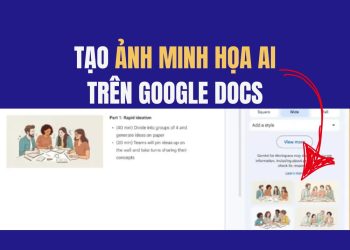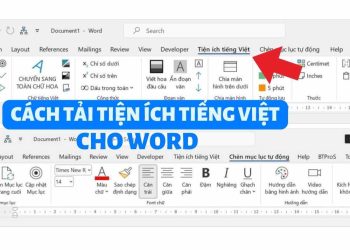Google Docs là công cụ tuyệt vời cho việc tạo và chỉnh sửa tài liệu online, nhưng đôi khi bạn cần tải file về máy tính để sử dụng ngoại tuyến hoặc chuyển đổi sang định dạng khác. Bài viết này AnonyViet sẽ giúp bạn hiểu rõ hơn về cách tải file Google Docs trên nhiều nền tảng khác nhau, đồng thời khắc phục những lỗi thường gặp trong quá trình tải xuống.
| Tham gia kênh Telegram của AnonyViet 👉 Link 👈 |
Hướng dẫn tải file Google Docs trên máy tính
Để tải xuống một tài liệu Google Doc trên máy tính, bạn có thể làm theo các bước đơn giản sau đây. Quy trình này áp dụng cho các hệ điều hành Windows, MacOS hoặc ChromeOS.
1. Sử dụng Google Docs
Bước 1: Mở trình duyệt web và truy cập trang Google Docs.
Bước 2: Mở tài liệu bạn muốn tải xuống.
Bước 3: Nhấp vào File trên thanh công cụ.
Bước 4: Chọn Download trong menu thả xuống.
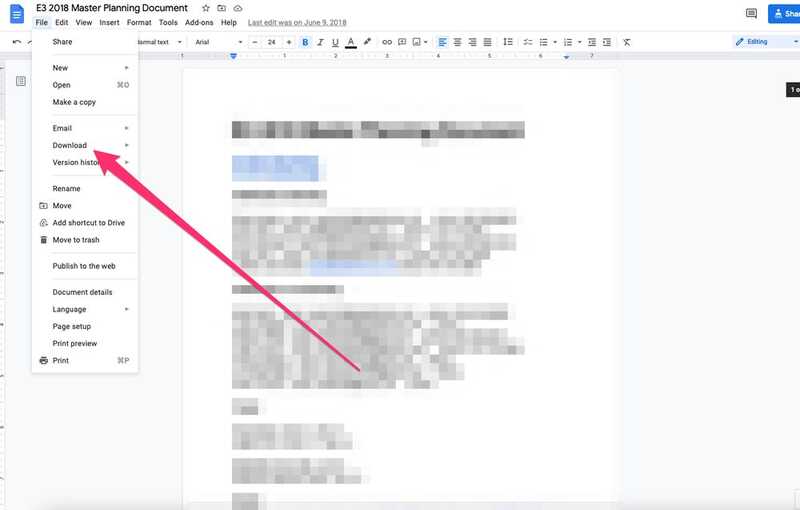
Bước 5: Bạn sẽ thấy một danh sách các định dạng tệp có sẵn để tải xuống. Chọn định dạng mà bạn muốn, chẳng hạn như:
- Microsoft Word (.docx)
- PDF Document (.pdf)
- Plain Text (.txt),…
Sau khi chọn định dạng, tài liệu sẽ tự động được tải xuống và lưu vào thư mục mặc định trên máy tính của bạn (thường là thư mục Download).
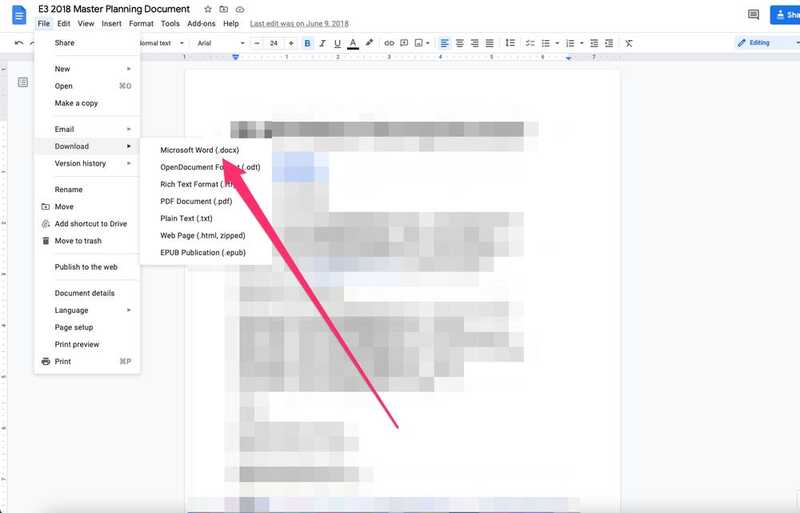
2. Sử dụng Google Drive
Nếu bạn muốn tải xuống nhiều tài liệu cùng một lúc, bạn có thể sử dụng giao diện Google Drive. Chi tiết các bước thực hiện như sau:
Bước 1: Truy cập Google Drive.
Bước 2: Chọn và nhấp chuột phải vào tài liệu bạn muốn tải xuống. Bạn cũng có thể giữ phím Shift để chọn nhiều tệp cùng lúc.
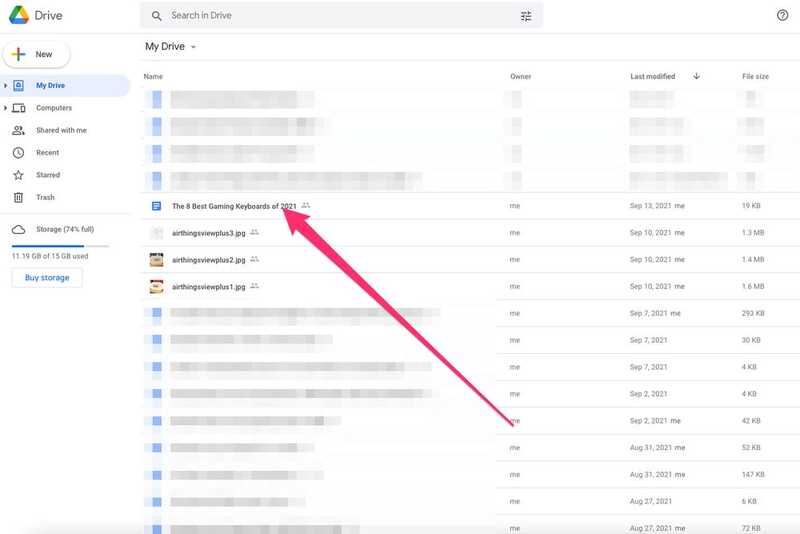
Bước 3: Chọn Download. Sau đó Google Drive sẽ tải xuống tệp trong định dạng Microsoft Word (.docx).
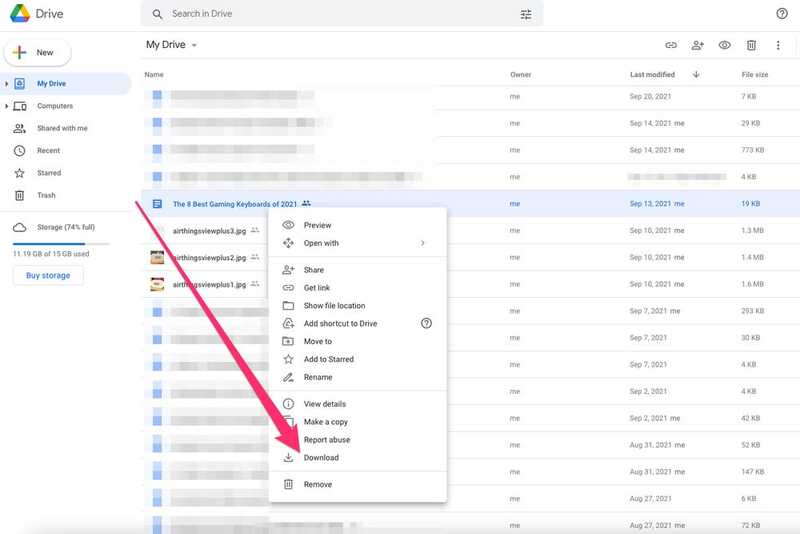
Xem thêm: Proton Docs: Giải pháp thay thế Google Docs với mã hóa đầu cuối
Hướng dẫn tải file Google Docs trên điện thoại
1. Đối với iPhone
Dưới đây là hướng dẫn chi tiết để tải tài liệu trên Google Docs trên iPhone:
Bước 1: Khởi động ứng dụng Google Docs trên thiết bị iPhone của bạn.
Bước 2: Tìm kiếm tài liệu cần tải xuống trong danh sách tài liệu.
Bước 3: Chọn biểu tượng ba chấm (…) bên cạnh tài liệu.
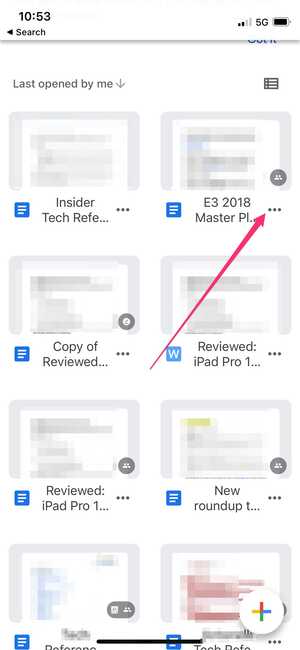
Bước 4: Chọn Send a copy.
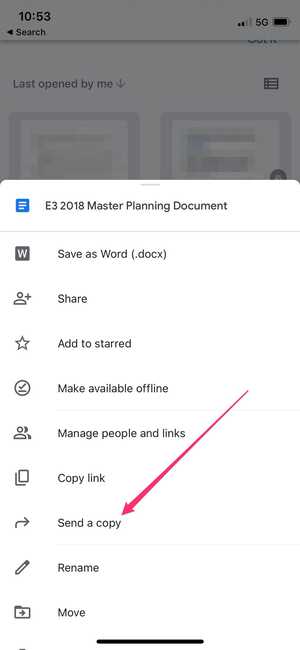
Bước 5: Bạn sẽ thấy một thông báo yêu cầu chọn giữa định dạng PDF hoặc Word. Chọn định dạng bạn muốn và nhấn OK.
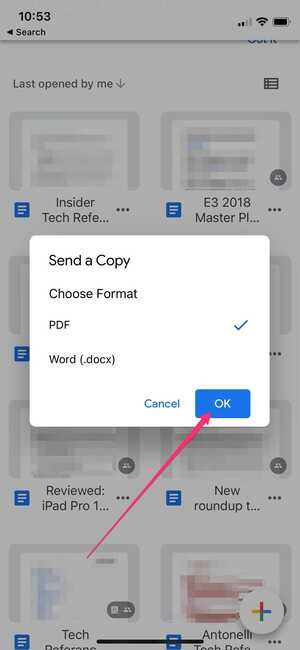
Bước 6: Một menu mới sẽ xuất hiện. Chọn Save to Files và chọn vị trí lưu trữ trên thiết bị của bạn.
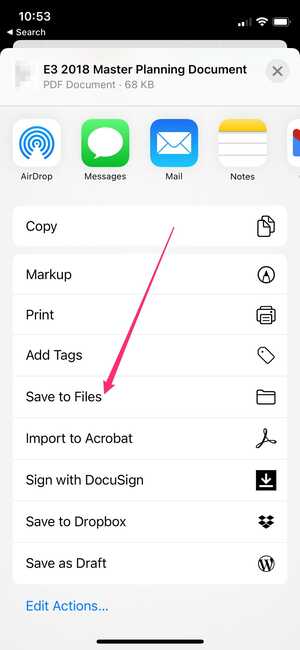
Bước 7: Tìm vị trí mà bạn muốn lưu tệp và nhấn Save.
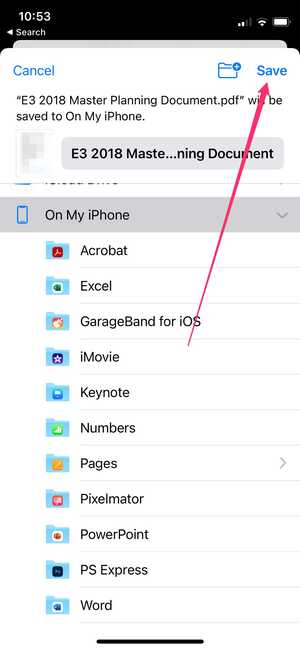
2. Đối với Android
Để tải xuống tài liệu từ ứng dụng Google Docs trên thiết bị Android, bạn có thể làm theo các bước sau:
Bước 1: Mở ứng dụng Google Docs trên thiết bị Android.
Bước 2: Tìm tài liệu bạn muốn tải xuống.
Bước 3: Nhấn vào ba chấm (…) nằm cạnh tài liệu.
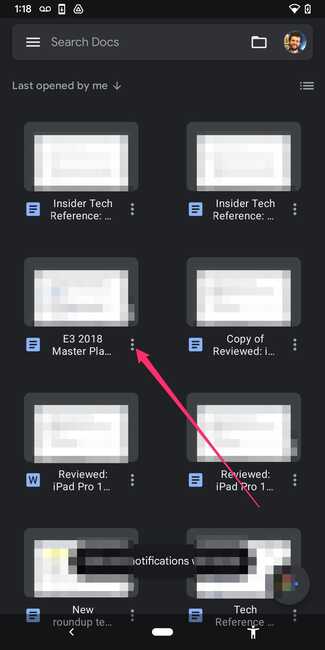
Bước 4: Chọn Download để lưu dưới dạng PDF hoặc chọn Save as Word (.docx) để lưu dưới dạng tài liệu Word.
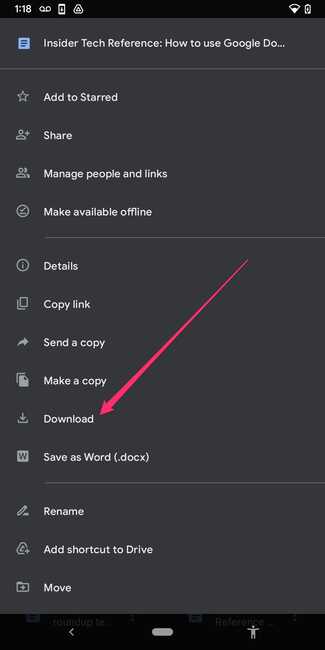
Mẹo: Nếu bạn muốn chỉnh sửa tài liệu Google Doc mà không cần kết nối internet, hãy sử dụng tính năng Make available offline. Tính năng này cho phép bạn chỉnh sửa tài liệu mà không cần kết nối mạng; các thay đổi sẽ tự động đồng bộ hóa khi bạn khôi phục kết nối.
Những lỗi thường gặp và cách khắc phục
Việc tải xuống hoặc sử dụng tài liệu trên Google Docs đôi khi gặp phải những trục trặc. Dưới đây là cách giải quyết một số vấn đề phổ biến:
Không tìm thấy nút download
Để khắc phục điều này, hãy kiểm tra xem tài liệu có được chia sẻ với bạn hay không. Nếu không, hãy liên hệ với người chủ của file để yêu cầu quyền truy cập hoặc yêu cầu họ tải xuống và gửi cho bạn nhé.
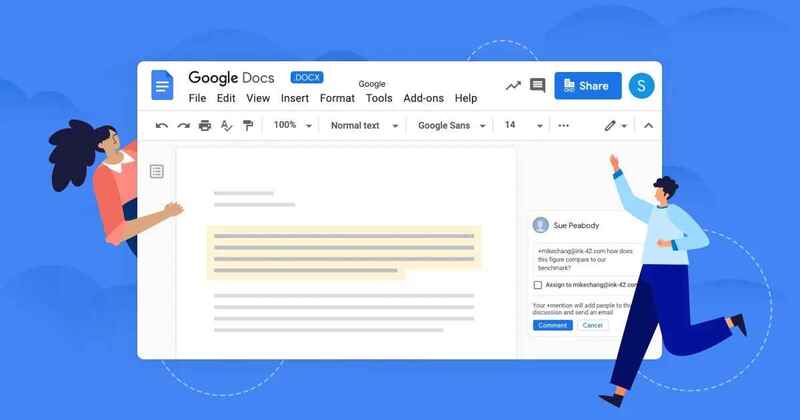
Tải xuống không thành công
Nếu quá trình tải xuống không thành công, hãy kiểm tra kết nối internet của bạn để đảm bảo rằng nó hoạt động bình thường. Ngoài ra, hãy kiểm tra xem thiết bị của bạn có đủ dung lượng lưu trữ để tải xuống tệp hay không. Nếu bộ nhớ đầy, bạn sẽ cần giải phóng một số không gian trước khi có thể tải xuống tài liệu.
Xem thêm: Cách chuyển hình ảnh thành văn bản bằng Google Docs
Lời Kết
Việc tải file Google Docs cực kỳ đơn giản và nhanh chóng. Với những hướng dẫn chi tiết này từ AnonyViet, bạn có thể dễ dàng tải xuống tài liệu của mình trên máy tính, iPhone và Android. Bây giờ bạn đã có thể an tâm làm việc với tài liệu của mình bất kể có kết nối internet rồi. Chúc bạn thành công!
Câu hỏi thường gặp
Tôi có thể tải Google Docs về máy tính ở định dạng nào?
Bạn có thể tải Google Docs về máy tính ở các định dạng như .docx (Microsoft Word), .pdf (PDF Document), và .txt (Plain Text).
Làm thế nào để tải nhiều file Google Docs cùng lúc?
Để tải nhiều file cùng lúc, hãy truy cập Google Drive, chọn các file cần tải, nhấn chuột phải và chọn “Download”. Các file sẽ được tải về định dạng .docx.
Tôi có thể tải Google Docs về điện thoại với định dạng nào?
Trên điện thoại, bạn thường có thể tải Google Docs về ở định dạng .pdf hoặc .docx, tùy thuộc vào tùy chọn bạn chọn trong ứng dụng.