Bạn muốn tận hưởng những bộ phim bom tấn hay video yêu thích trên màn hình TV lớn với chất lượng hình ảnh sắc nét từ chiếc Macbook của mình? Việc kết nối Macbook với TV thực sự đơn giản hơn bạn nghĩ! Bài viết này sẽ hướng dẫn bạn từng bước chi tiết để biến điều đó thành hiện thực.
| Tham gia kênh Telegram của AnonyViet 👉 Link 👈 |
Hướng dẫn kết nối Macbook với TV bằng dây cáp
Chuẩn bị trước khi kết nối
Trước khi bắt đầu, hãy đảm bảo bạn đã chuẩn bị đầy đủ những thứ sau:
1. Dây cáp cho Macbook
- Macbook đời mới (từ 2016 trở đi): Thường sử dụng cổng Thunderbolt 3 hoặc USB Type-C. Bạn cần một dây cáp tương ứng với cổng kết nối trên Macbook của mình.
- Macbook đời cũ: Có thể sử dụng cổng HDMI, Mini DisplayPort hoặc Thunderbolt 2. Hãy kiểm tra cổng kết nối trên Macbook của bạn và chọn dây cáp phù hợp.

2. Dây chuyển đổi (nếu cần)
- Nếu Macbook của bạn không có cổng HDMI, bạn cần một dây chuyển đổi từ cổng kết nối trên Macbook sang HDMI. Ví dụ: USB-C sang HDMI, Mini DisplayPort sang HDMI,…
- Đảm bảo TV của bạn có ít nhất một cổng HDMI trống
Xem thêm: Hướng dẫn đăng ký Youtube Premium miễn phí trên TV Samsung
Các bước thực hiện
Sau khi đã chuẩn bị đầy đủ, hãy làm theo các bước sau để kết nối Macbook với TV:
Bước 1: Kết nối dây cáp
- Cắm một đầu dây cáp vào cổng kết nối tương ứng trên Macbook.
- Cắm đầu còn lại của dây cáp (hoặc đầu HDMI của dây chuyển đổi) vào cổng HDMI trống trên TV.
- Ghi nhớ số cổng HDMI bạn vừa sử dụng, đặc biệt là khi TV của bạn có nhiều cổng HDMI.
Bước 2: Cài đặt trên TV
- Bật TV và sử dụng điều khiển (remote) để chuyển sang chế độ HDMI.
- Chọn đúng cổng HDMI tương ứng với cổng bạn đã kết nối dây cáp ở bước 1.
Bước 3: Cài đặt trên Macbook
- Click vào biểu tượng Apple ở góc trên bên trái màn hình và chọn “System Preferences…”
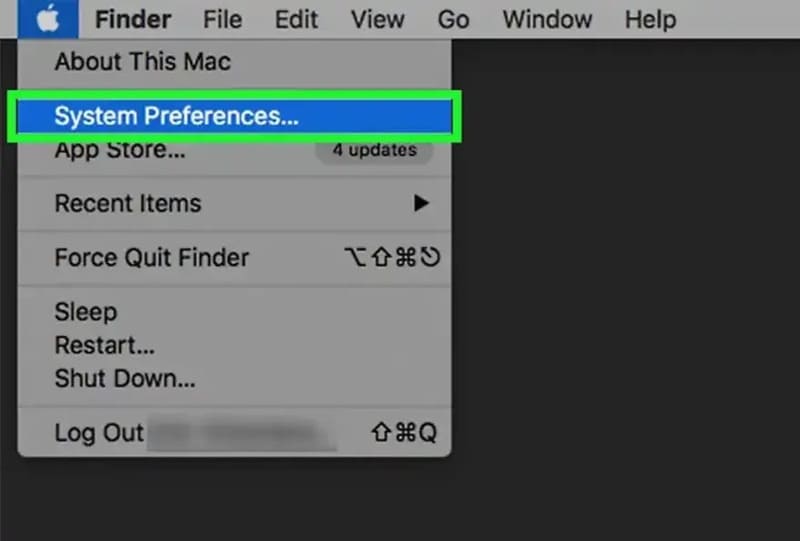
- Trong cửa sổ System Preferences, click vào biểu tượng “Displays” (biểu tượng hình màn hình máy tính).
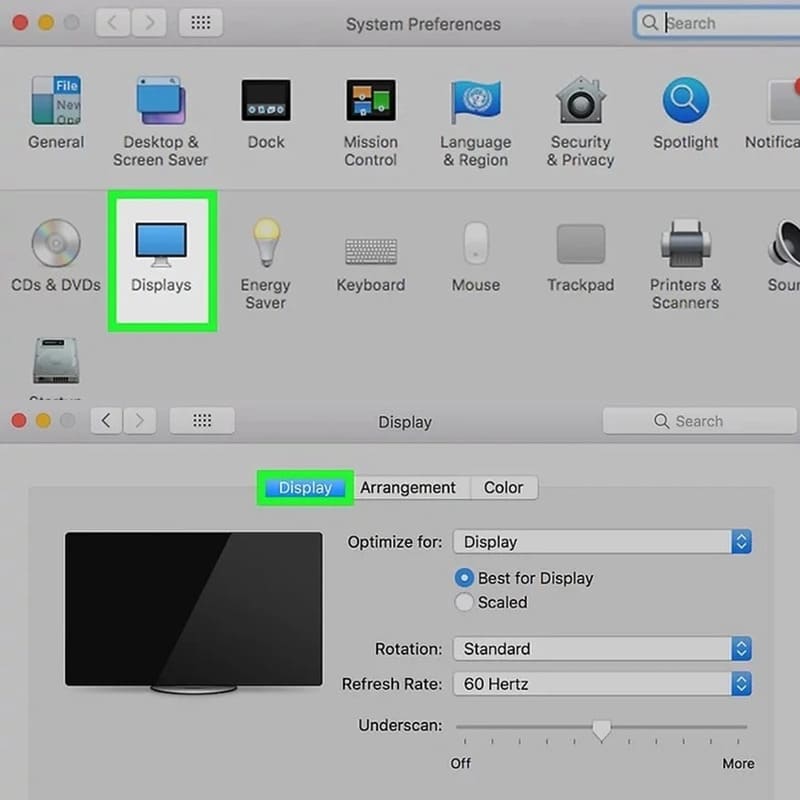
- Giữ phím “Option” trên bàn phím Macbook.
- Trong cửa sổ Displays, click vào nút “Detect Displays” để Macbook tự động nhận diện màn hình TV.
Bước 4: Cài đặt âm thanh
- Trở lại cửa sổ System Preferences và click vào biểu tượng “Sound” (biểu tượng hình loa).
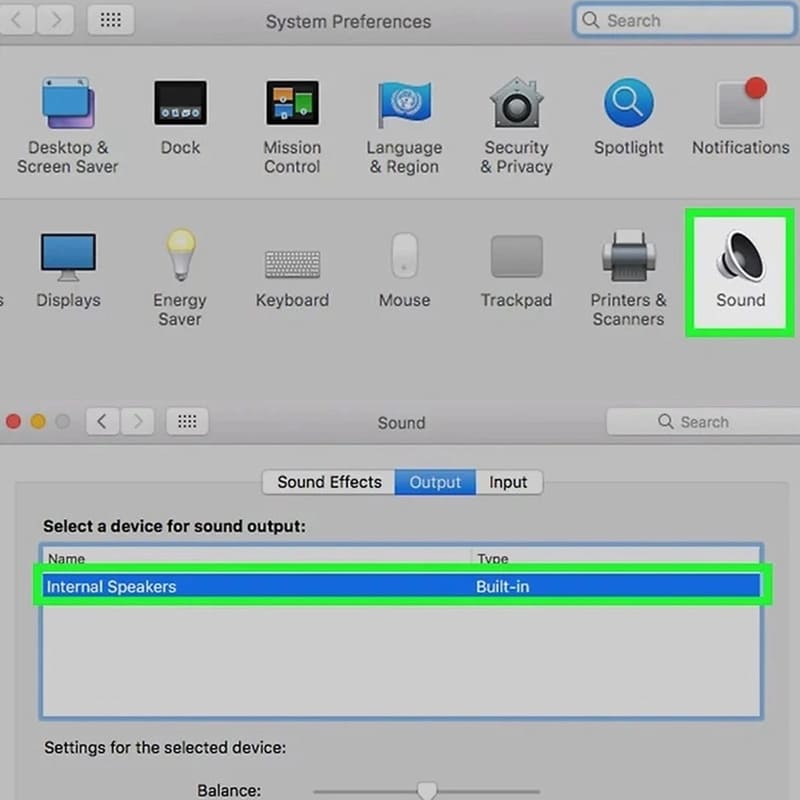
- Trong cửa sổ Sound, chọn tab “Output”.
- Click vào tên TV của bạn trong danh sách các thiết bị xuất âm thanh để Macbook phát âm thanh ra TV.
Sau khi hoàn thành các bước trên, bạn đã kết nối Macbook với TV thành công! Giờ đây, bạn có thể xem phim, video, trình chiếu hay bất kỳ nội dung nào từ Macbook trên màn hình TV lớn với chất lượng hình ảnh và âm thanh tuyệt vời.
Hướng dẫn kết nối Macbook với TV bằng AirPlay
Bước 1: Đảm bảo TV của bạn hỗ trợ AirPlay 2. Thông tin này thường được ghi rõ trong thông số kỹ thuật của TV.
Bước 2: Cả Macbook và TV phải được kết nối vào cùng một mạng Wi-Fi.
Bước 3: Click vào biểu tượng AirPlay (biểu tượng hình hình chữ nhật với mũi tên hướng lên) trên thanh menu của Macbook > Chọn tên TV của bạn trong danh sách các thiết bị AirPlay khả dụng.
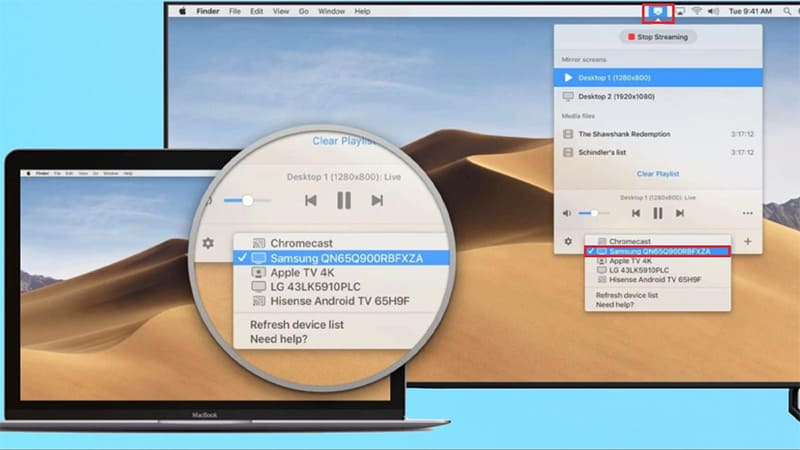
Sau khi kết nối, nội dung trên màn hình Macbook sẽ được hiển thị trên TV. Bạn có thể điều chỉnh âm lượng và các thiết lập khác trực tiếp trên Macbook.

Xem thêm: Hướng dẫn 3 cách chuyển file từ Android sang MacBook
Lời Kết
Việc kết nối Macbook với TV giúp bạn tận hưởng trải nghiệm giải trí tuyệt vời hơn trên màn hình lớn. Bạn có thể lựa chọn phương pháp kết nối bằng dây cáp hoặc không dây (AirPlay) tùy theo nhu cầu và thiết bị của mình. Chúc bạn thành công!
Câu hỏi thường gặp
Tôi cần chuẩn bị những gì để kết nối Macbook với TV bằng cáp?
Bạn cần một dây cáp phù hợp với cổng kết nối trên Macbook (ví dụ: USB-C, HDMI, Mini DisplayPort) và cổng HDMI trên TV. Nếu Macbook không có cổng HDMI, bạn cần thêm dây chuyển đổi.
Nếu TV của tôi không hỗ trợ AirPlay, tôi có thể làm gì?
Bạn có thể kết nối Macbook với TV bằng cáp. Hãy tham khảo hướng dẫn kết nối bằng dây cáp trong bài viết.
Làm sao để Macbook phát âm thanh ra TV sau khi kết nối?
Sau khi kết nối, mở System Preferences trên Macbook, chọn Sound, chọn tab Output và chọn tên TV của bạn trong danh sách các thiết bị xuất âm thanh.








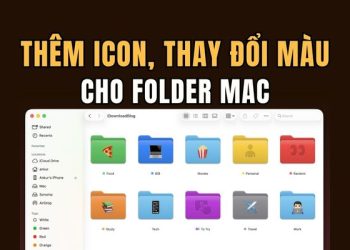
![[CẬP NHẬT] 150+ Tên kí tự đặc biệt HOT TREND mới nhất 2026 24 [CẬP NHẬT] 150+ Tên kí tự đặc biệt HOT TREND mới nhất 2026 12](https://anonyviet.com/wp-content/uploads/2025/10/word-image-95531-3-350x250.png)

![[Tuyển tập] 10+ Font chữ Halloween kinh dị nhất cho banner, poster 26 [Tuyển tập] 10+ Font chữ Halloween kinh dị nhất cho banner, poster 14](https://anonyviet.com/wp-content/uploads/2025/10/word-image-95394-7-350x250.jpg)





