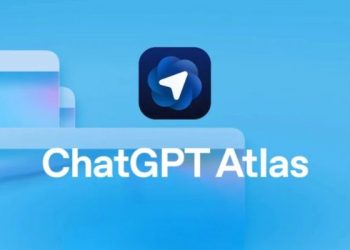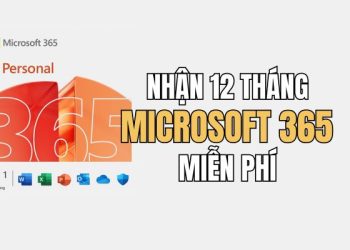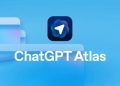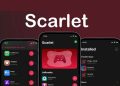Trong hướng dẫn toàn diện này, chúng tôi sẽ đi sâu vào quy trình khôi phục dữ liệu từ hình ảnh đĩa Mac, cung cấp hướng dẫn từng bước chi tiết để giúp người dùng trong hành trình phục hồi.
| Tham gia kênh Telegram của AnonyViet 👉 Link 👈 |
Cho dù bạn đang sử dụng macOS Vеntura 13, macOS Sonoma, hay bất kỳ phiên bản MacBook nào khác, hướng dẫn của chúng tôi đảm bảo rằng bạn có thể phục hồi một hình ảnh đĩa vào Mac của mình một cách mượt mà.
Hình ảnh đĩa trên Mac là gì
Hình ảnh đĩa thường đại diện cho một phiên bản sao chép của phương tiện quang học, mặc dù nó cũng có thể bắt nguồn từ ổ flash USB. Faronics, một nhà cung cấp các giải pháp phần mềm cho môi trường máy tính đa người dùng, nêu bật một số lợi ích liên quan đến hình ảnh đĩa, bao gồm:
Rational화 quy trình triển khai các hệ thống giống nhau trên nhiều máy tính, loại bỏ nhu cầu thiết lập riêng lẻ hoặc cài đặt hệ điều hành mới trên mỗi thiết bị.
Tạo điều kiện cho việc sao lưu tăng dần bằng cách cho phép người dùng tạo nhiều biến thể hình ảnh.
Lưu trữ hình ảnh dưới dạng tệp cho phép bạn bảo tồn dữ liệu Mac mà không cần giữ phần cứng vật lý. Tạo một hình ảnh của ổ đĩa và lưu trữ nó cho việc sử dụng trong tương lai.
Hình ảnh đĩa là một bản sao nén của nội dung đĩa hoặc thư mục, được biết đến với tên là tệp dmg, có thể nhận biết qua phần mở rộng .dmg trong tên của nó.
Khôi phục hình ảnh đĩa trên Mac bằng phần mềm
Đừng lo lắng về việc mất dữ liệu nếu hình ảnh đĩa bị mất hoặc bị xóa do tai nạn! Hãy xem xét phần mềm phục hồi dữ liệu chuyên nghiệp để khôi phục hình ảnh đĩa trên Mac.
EaseUS Data Recovery Wizard for Mac là một công cụ phục hồi dữ liệu đĩa mạnh mẽ có thể giúp bạn khôi phục dữ liệu đĩa đã xóa chỉ với vài cú nhấp chuột. Hãy thử các bước sau để khôi phục dữ liệu Mac từ hình ảnh đĩa:
Bước 1. Khởi chạy EaseUS Data Recovery Wizard for Mac khi bạn đã sẵn sàng để trích xuất dữ liệu từ hình ảnh đĩa. Chọn “Sao lưu đĩa” ở thanh bên, và nhấp vào “Khôi phục” > “Tiếp theo”.
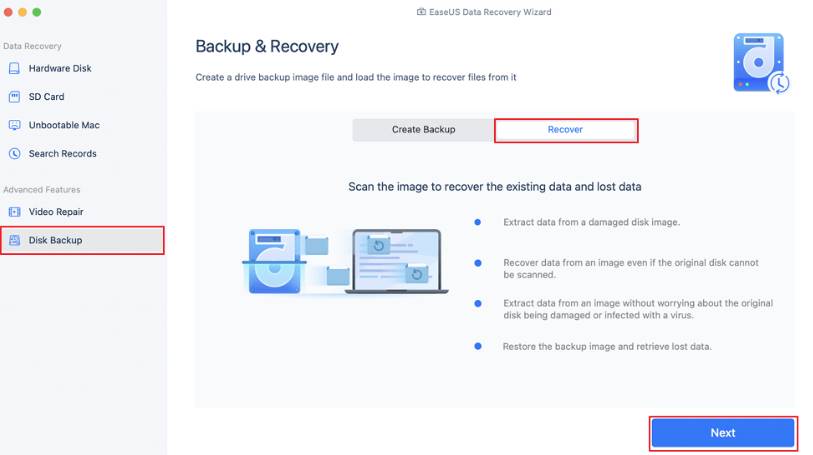
Bước 2. Tìm tệp DMG mà bạn đã tạo trước đó và nhấp vào “Mở”. Nếu bạn lưu hình ảnh đĩa trên ổ cứng bên ngoài, bạn cần kết nối ổ đĩa sao lưu với iMac/MacBook của mình.
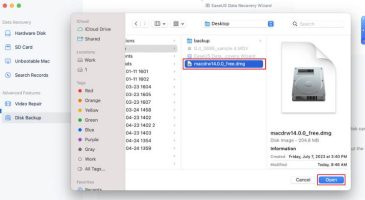
Bước 3. Phần mềm khôi phục dữ liệu EaseUS sẽ bắt đầu quét ngay lập tức và bạn có thể lọc các tệp đã mất ở phía bên trái cửa sổ. Chọn tất cả các ảnh/tài liệu/video/email mà bạn muốn khôi phục, và nhấp vào “Khôi phục”. Bạn được phép lưu tệp của mình vào địa phương/mây, và bạn cũng có thể khôi phục tệp đến iCloud bằng cách nhấp vào nút “Lưu”.
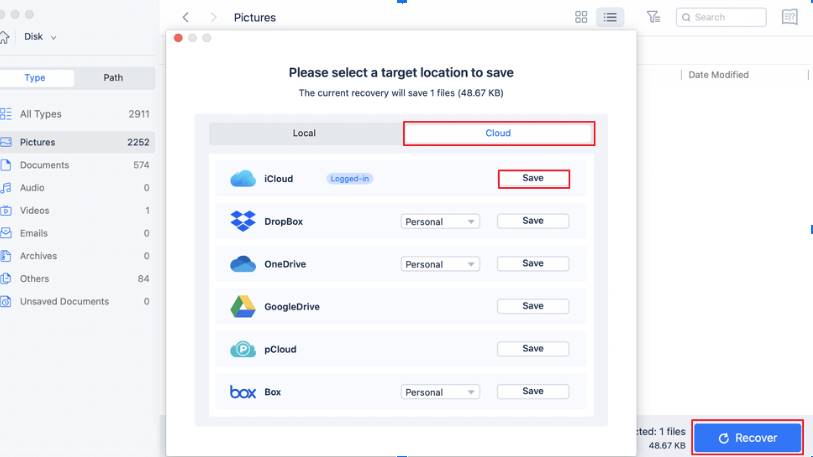
Phần mềm EaseUS có thể giúp bạn gắn hình ảnh đĩa và truy cập vào dữ liệu được lưu trữ, đây là cách hiệu quả nhất để khôi phục nội dung hình ảnh đĩa trên một Mac, ngay cả khi tệp dmg của bạn không thể mở. Ngoài việc sử dụng phần mềm, bạn có thể khôi phục hình ảnh đĩa trên Mac bằng cách làm theo các phương pháp dưới đây.
Cách Sử Dụng Hình Ảnh Đĩa trên Mac [3 Giải Pháp]
Chúng tôi cung cấp ba cách sử dụng phổ biến của hình ảnh đĩa trên Mac: kiểm tra nội dung hình ảnh đĩa, khôi phục hình ảnh đĩa đơn, và khôi phục nhiều hình ảnh đĩa trên Mac. Đọc tiếp để tìm hiểu các bước chi tiết nếu cần.
Kiểm tra nội dung hình ảnh đĩa:
Để kiểm tra nội dung của hình ảnh đĩa, bạn cần khởi tạo việc mở nó, khiến nó hiển thị trên desktop hoặc trong cửa sổ Finder.
Dưới đây là cách xem nội dung của hình ảnh đĩa trên Mac của bạn:
Nhấp đúp vào hình ảnh đĩa để khởi tạo việc mở nó.
Một khi đã mở, nhấp đúp vào hình ảnh đĩa một lần nữa để tiết lộ nội dung của nó.
Nếu bạn gặp bất kỳ vấn đề nào với hình ảnh đĩa, bạn có thể sử dụng Công cụ Đĩa để kiểm tra và khắc phục chúng, chẳng hạn như chạy Chăm sóc đầu tiên để sửa chữa nó. Hoặc, xem xét phần mềm EaseUS cho việc khôi phục DMG.
Để bắt đầu quá trình khôi phục, trước tiên bạn phải xóa đĩa. Nếu đĩa chứa nhiều phân vùng, bạn sẽ cần khôi phục mỗi phân vùng một cách riêng biệt.
Khôi phục hình ảnh đĩa trên Mac với một khối lượng duy nhất:
Dưới đây là các bước để khôi phục hình ảnh đĩa trên Mac với một khối lượng duy nhất:
Bước 1. Mở ứng dụng “Công cụ Đĩa” trên Mac của bạn.
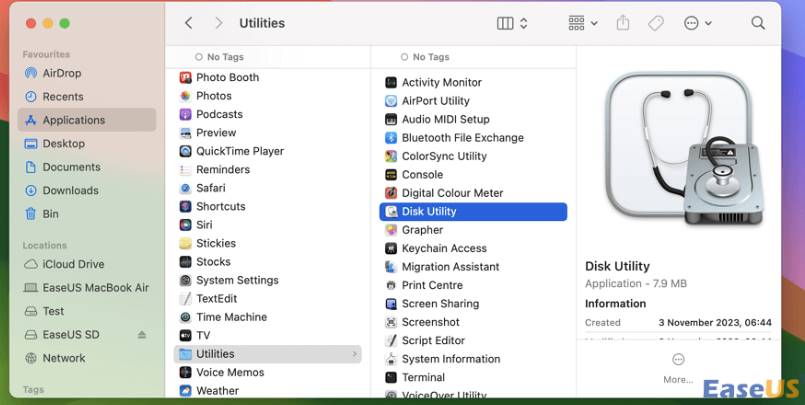
Bước 2. Chọn khối lượng bạn muốn khôi phục từ thanh bên sau khi nhấp vào “Hiển thị tất cả các thiết bị”.
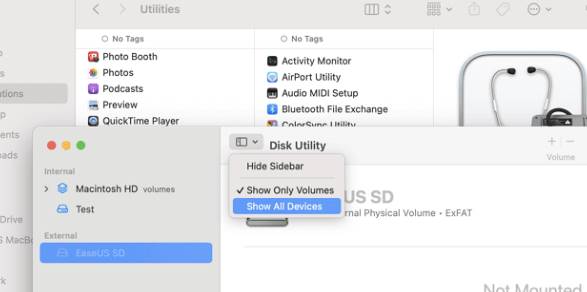
Bước 3. Nhấp vào nút “Khôi phục” sau khi bạn đã thực hiện lựa chọn của mình. Điều này sẽ biến đổi khối lượng đã xóa thành một bản sao.
Bước 4. Chọn khối lượng phù hợp mà bạn muốn nhân bản từ menu hiện lên khôi phục. Nhấp vào nút “Khôi phục”.
Khôi phục hình ảnh đĩa trên Mac với nhiều khối lượng:
Để khôi phục hình ảnh đĩa với nhiều khối lượng đến một đĩa trên MacBook của bạn, trước tiên bạn sẽ cần phân vùng đĩa đích.
Sau đó, bạn sẽ cần cài đặt lại mỗi khối lượng một cách riêng lẻ. Dưới đây là các bước để khôi phục hình ảnh đĩa trên Mac với nhiều khối lượng:
Bước 1. Mở “Finder” trên MacBook của bạn và nhấp đúp vào hình ảnh đĩa. Trong Finder, các khối lượng của hình ảnh đĩa xuất hiện như các đĩa riêng biệt.
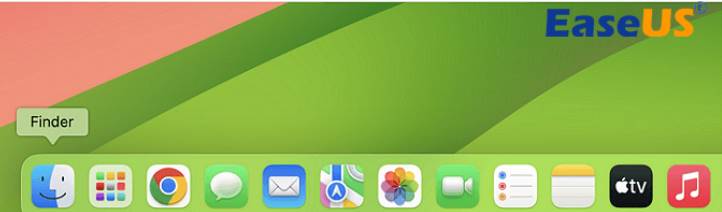
Bước 2. Trong ứng dụng “Công cụ Đĩa”, chọn đĩa đích từ thanh bên. Nhấp vào nút “Phân vùng” và phân vùng đĩa đích tương ứng.
Đảm bảo rằng đĩa đích có cùng số lượng phân vùng với hình ảnh đĩa, với mỗi phân vùng có kích thước ít nhất bằng đối tác của nó trong hình ảnh đĩa.
Bước 3. Chọn khối lượng mà bạn muốn khôi phục, sau đó nhấp vào nút “Khôi phục”. Khối lượng này sẽ bị xóa và biến thành một bản sao chính xác.
Bước 4. Tiến hành với một trong các tùy chọn sau:
Để cài đặt lại từ hình ảnh đĩa, chọn “Hình ảnh”, chọn hình ảnh đĩa mong muốn và nhấp “Mở”.
Để cài đặt lại từ một khối lượng, chọn menu hiện lên “Khôi phục từ” và chọn khối lượng đã sao chép.
Bước 5. Nhấp vào nút “Khôi phục” để bắt đầu quá trình khôi phục. Lặp lại các bước 3 đến 5 cho mỗi phân vùng còn lại trên đĩa đích.
Kết luận
Tổng kết lại, hướng dẫn này đã cung cấp một hướng dẫn chi tiết về cách khôi phục Mac từ hình ảnh đĩa, bao gồm cả các trường hợp khối lượng đơn và nhiều khối lượng. Bằng cách làm theo các hướng dẫn được mô tả trong bài viết này, người dùng có thể hiệu quả khôi phục hình ảnh đĩa cho hệ thống Mac của họ, đảm bảo quá trình khôi phục suôn sẻ. Phần mềm Khôi phục Dữ liệu EaseUS cho Mac là giải pháp tốt nhất để đảm bảo các giải pháp khôi phục dữ liệu toàn diện. Bạn có nhiều khả năng khôi phục dữ liệu, nhờ giao diện thân thiện với người dùng của nó.
Câu hỏi thường gặp
Tôi có thể mở hình ảnh đĩa DMG trên Mac như thế nào?
Nhấp đúp vào tệp DMG. Nó sẽ tự động gắn và hiển thị nội dung trên màn hình hoặc trong cửa sổ Finder. Bạn có thể sao chép dữ liệu từ đó.
Làm sao để khôi phục dữ liệu từ một hình ảnh đĩa DMG bị hỏng?
Sử dụng phần mềm phục hồi dữ liệu chuyên nghiệp như EaseUS Data Recovery Wizard for Mac để quét và khôi phục dữ liệu từ hình ảnh DMG, ngay cả khi tệp bị hỏng hoặc không thể mở bình thường.
Nếu hình ảnh đĩa có nhiều phân vùng, tôi cần làm gì để khôi phục?
Bạn cần khôi phục từng phân vùng một bằng cách sử dụng Công cụ Đĩa hoặc phần mềm phục hồi dữ liệu. Cần phân vùng đĩa đích trước khi khôi phục nếu cần thiết.