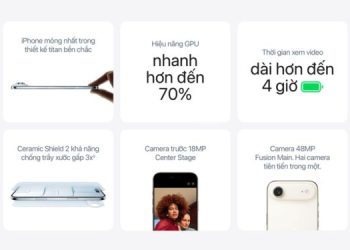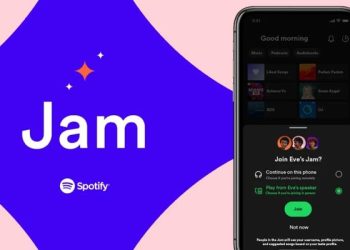Samsung cung cấp một loạt các tính năng tùy chỉnh thông qua ứng dụng Good Lock, cho phép người dùng cá nhân hóa giao diện One UI mà không cần root. Trong bài viết này, AnonyViet sẽ hướng dẫn bạn cách thêm hiệu ứng LED RGB cho bàn phím Samsung, mang lại một trải nghiệm sành điệu và độc đáo.
| Tham gia kênh Telegram của AnonyViet 👉 Link 👈 |
Vì sao nên thêm hiệu ứng LED RGB cho bàn phím?
Việc thêm hiệu ứng LED RGB cho bàn phím Samsung mang lại nhiều lợi ích, bao gồm:
- Tùy chỉnh cá nhân hóa: Bạn có thể tùy chỉnh màu sắc và hiệu ứng ánh sáng theo sở thích cá nhân, tạo ra một trải nghiệm độc đáo và phản ánh phong cách của bạn.
- Cải thiện trải nghiệm người dùng: Hiệu ứng LED RGB làm cho bàn phím trở nên sinh động và thú vị hơn, đặc biệt trong môi trường thiếu sáng.
- Hỗ trợ làm việc trong điều kiện thiếu sáng: Đèn LED giúp bạn nhìn rõ các phím hơn, từ đó gõ chính xác và nhanh chóng hơn.
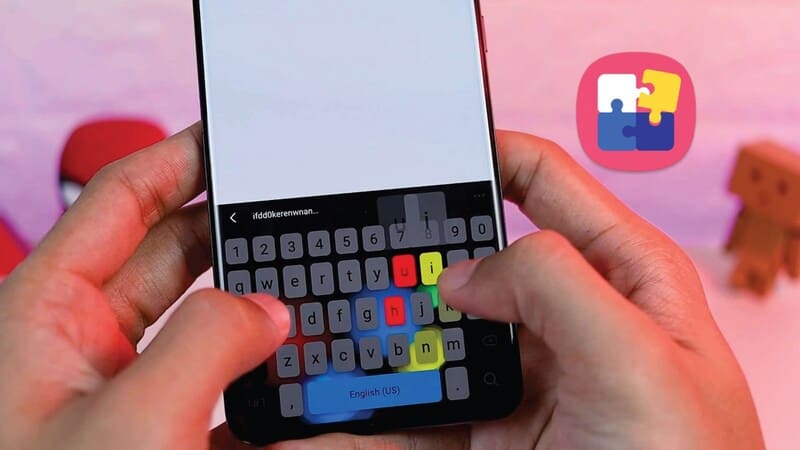
Cách thêm hiệu ứng LED RGB cho bàn phím Samsung
Bước 1: Truy cập Galaxy Store và tải ứng dụng Good Lock để bắt đầu quá trình tùy chỉnh.
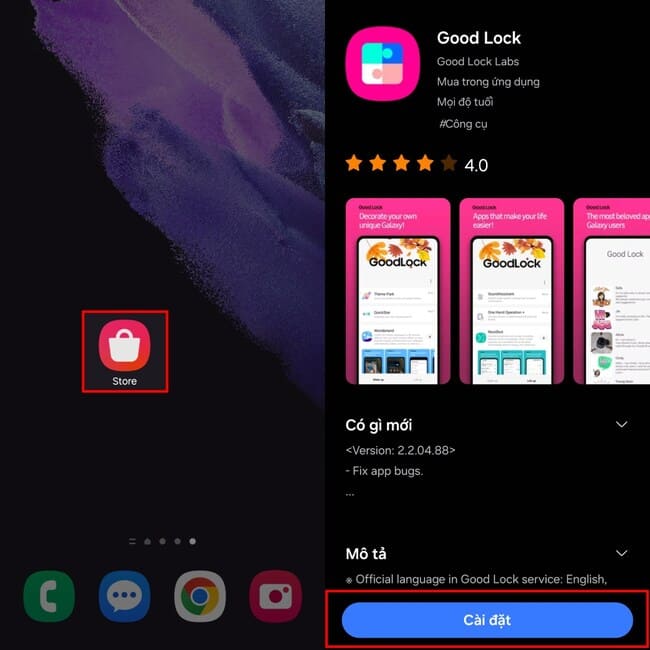
Bước 2: Mở ứng dụng và tìm đến phần Keys Cafe để tải các tính năng tùy chỉnh bàn phím > Nhấn ‘Continue’
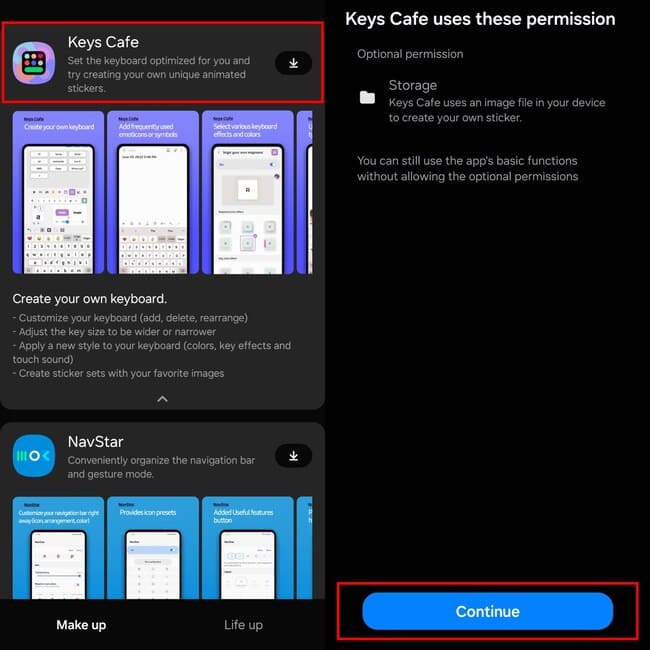
Bước 3: Chọn mục ‘Style your own keyboard’ và tiếp tục với mục ‘Effects’ để thêm hiệu
ứng cho bàn phím.
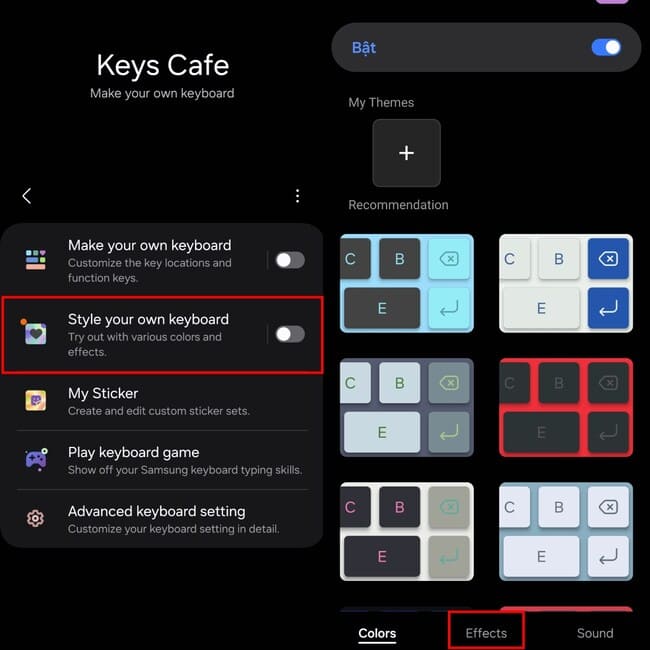
Bước 4: Tại đây, bạn có thể lựa chọn từ nhiều hiệu ứng đèn LED RGB khác nhau và tùy chỉnh màu sắc theo sở thích.
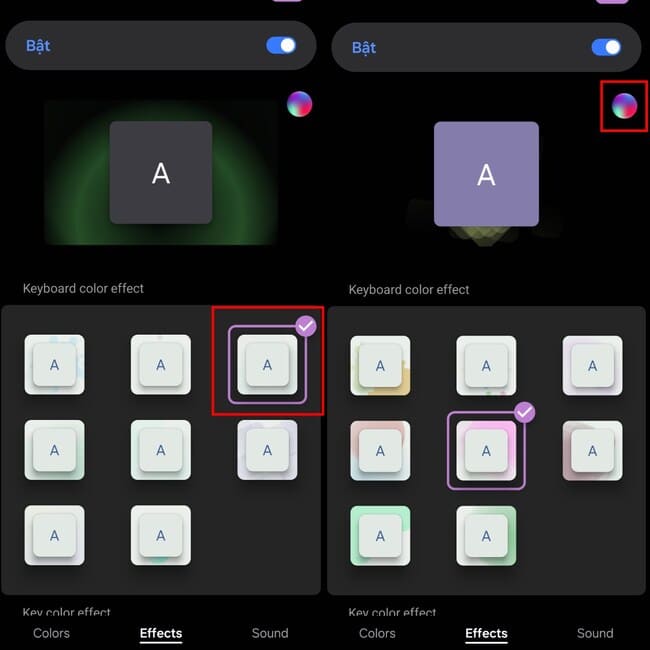
Bước 5: Chọn màu sắc yêu thích từ bảng tùy chọn và nhấn Done để hoàn tất.
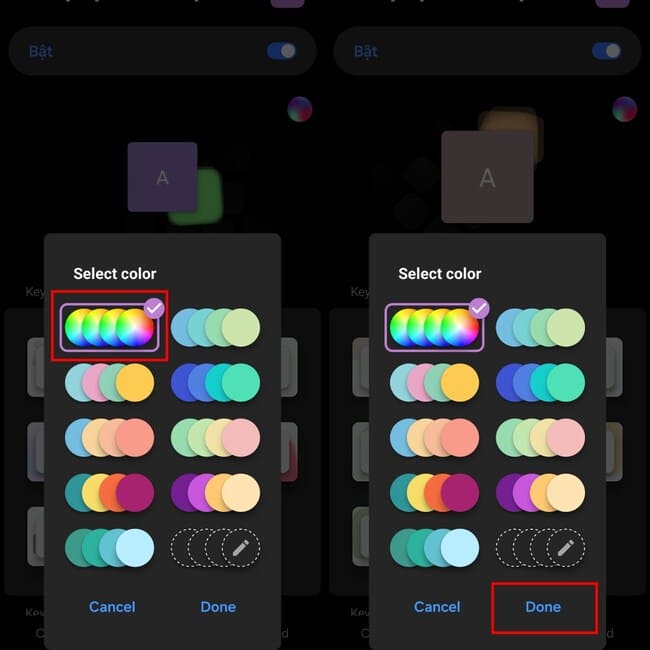
Bước 6: Sử dụng biểu tượng bàn phím màu tím ở góc phải để xem trước và thử nghiệm hiệu ứng đã chọn.
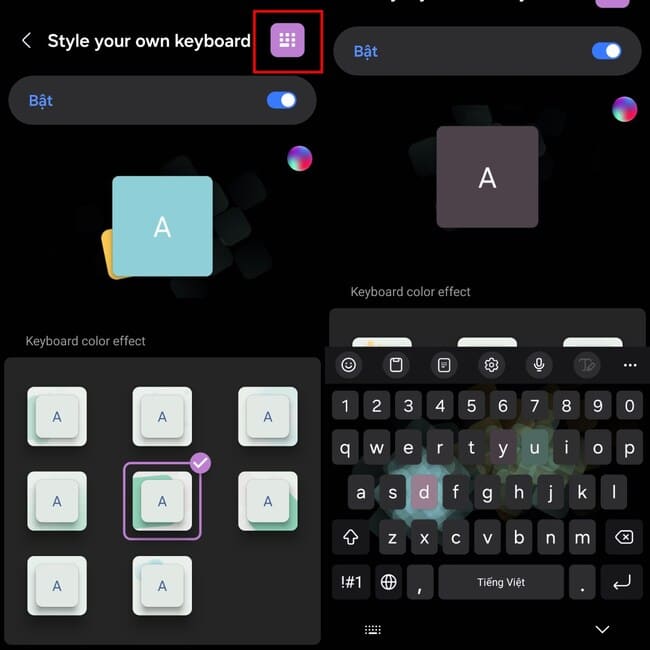
Lời Kết
Với các bước đơn giản trên, bạn có thể dễ dàng tạo ra một bàn phím Samsung với hiệu ứng LED RGB độc đáo. Chúc bạn áp dụng thành công!
Câu hỏi thường gặp
Tôi cần cài đặt ứng dụng nào để thêm hiệu ứng LED RGB cho bàn phím Samsung?
Bạn cần tải và cài đặt ứng dụng Good Lock từ Galaxy Store.
Có nhiều hiệu ứng LED RGB khác nhau để lựa chọn không?
Có, Keys Cafe trong Good Lock cung cấp nhiều hiệu ứng LED RGB và tùy chọn màu sắc để bạn lựa chọn.
Nếu tôi không thích hiệu ứng đã chọn, tôi có thể thay đổi không?
Đương nhiên rồi! Bạn có thể dễ dàng thay đổi hiệu ứng và màu sắc bất cứ lúc nào trong ứng dụng Keys Cafe.