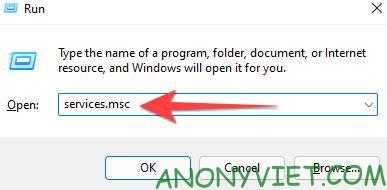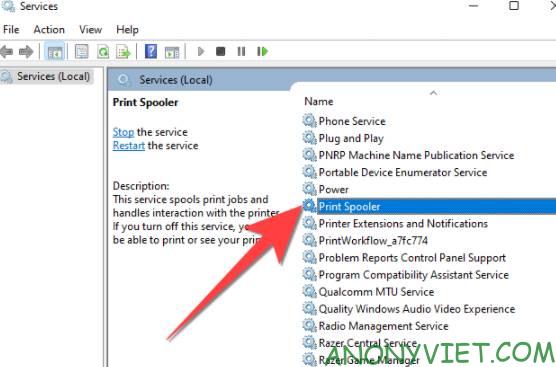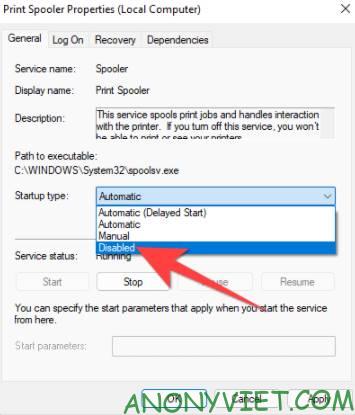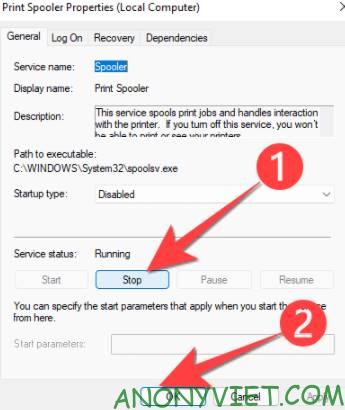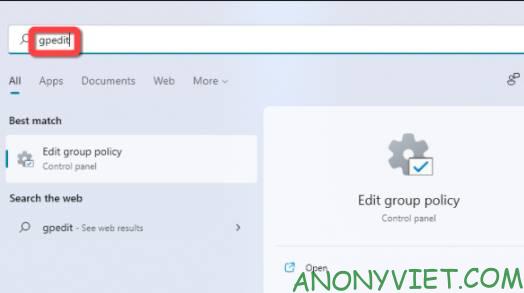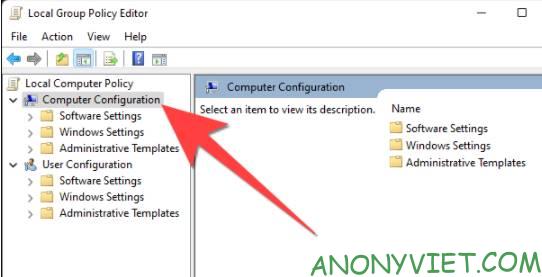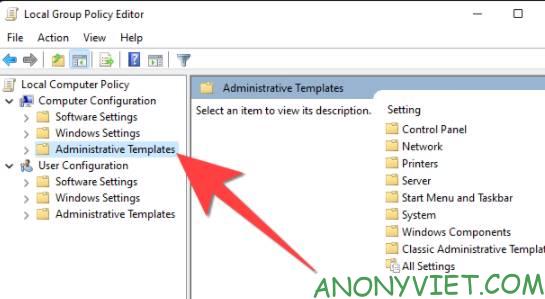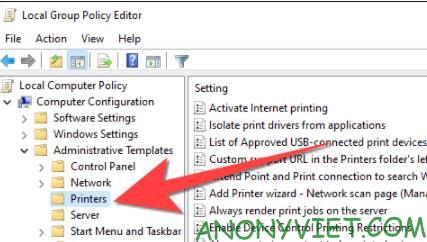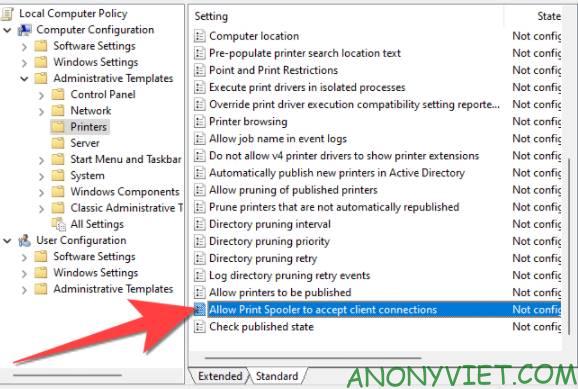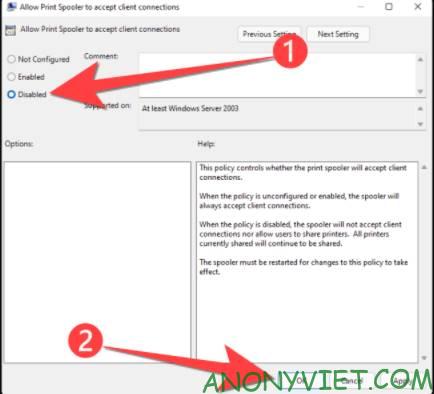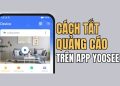Bạn đang tìm cách Disable Print Spooler Service? Windows 10 dùng dịch vụ này giúp việc in và fax của bạn chạy nhanh hơn, nhưng có thể có lý do bạn cần nó tắt tính năng này đi. Hãy làm theo hướng dẫn dưới đây của AnoonyViet.
| Tham gia kênh Telegram của AnonyViet 👉 Link 👈 |
Một số nguyên nhân khiến một số người vô hiệu hóa Print Spooler Service này là do lỗ hổng PrintNightmare (CVE-2021-34527) có thể cho phép Hacker chiếm quyền truy cập máy tính từ xa. Bạn có thể chờ Microsoft đưa ra bản vá, nhưng bạn có thể vô hiệu hóa dịch vụ để tránh bị tấn công trong khi chờ đợi Microsoft.
PrintNightmare là gì?
PrintNighmare là một lỗ hổng zero-day khai thác thông qua dịch vụ liên quan đến hoạt động của máy in trong Windows, khi lỗ hổng này bị khai thác, Hacker có thể giành quyền kiểm soát PC của bạn. Hiện có rất nhiều phiên bản Windows bị ảnh hưởng và chưa có bản vá. Tuy nhiên bạn có thể tắt dịch vụ Print Spooler Service bằng Group Policy Editor.
Nếu bạn không thể thay đổi cài đặt group policy (ví dụ: nếu bạn đang chạy phiên bản Windows 10 Home), bạn có thể tắt hoàn toàn dịch vụ Print Spooler trên máy tính của mình bằng Windows Services. Bạn cần phải quyền Administrator để để thực hiện các thao tác này.
Tắt dịch vụ Print Spooler Service từ Windows Services
Bạn có thể sử dụng Windows Services để tắt các dịch vụ Print Spooler tự động chạy.
Cảnh báo: Bạn sẽ không thể in hoặc fax khi tắt Print Spooler bị tắt.
Nhấn Windows + R . Tiếp theo, gõ “services.msc” và nhấn Enter.
Double click vào chỗ “Print Spooler“.
Trong cửa sổ Print Spooler Properties, chọn chỗ “Startup Type:” đổi thành “Disabled“.
Chỗ Service Status: chọn Stop
Bạn đóng tất cả cửa sổ lại và khởi động lại máy tính. Tuy đã an toàn tạm thời, nhưng bạn nên cài đặt tất cả các bản cập nhật mới nhất của Windows 10 mới nhất trên máy tính của mình.
Disable Print Spooler Service bằng Group Policy Editor
Nếu cần sử dụng máy in, bạn sẽ cần kết nối máy in với máy tính. Nhưng trước tiên, bạn cần chặn tất cả các kết nối từ xa đến máy tin bằng Group Policy Editor.
Lưu ý: Phương pháp này không hỗ trợ trên Windows 10 Home
Nhấn nút Start gõ gpedit, nhấn Enter
Chọn “Computer Configuration” ở cửa sổ bên trái.
Chọn “Administrative Templates” ở phía dưới
Tiếp tục chọn Printers
Bạn nhìn qua cửa sổ bên phải, tìm đến chỗ Double click vào Allow Print Spooler to Accept Client Connections.
Chọn Disable và chọn Ok để tắt cửa sổ.
Đây chỉ là giải pháp tạm thời trong khi chờ Microsoft ra bản vá, bạn nên bảo vệ máy tính bằng các chương trình diệt virus nổi tiếng và trang bị kiến thức an ninh mạng cho bản thân.
Câu hỏi thường gặp
Tôi có thể in ấn khi Print Spooler Service bị tắt không?
Không, bạn sẽ không thể in hoặc fax khi dịch vụ Print Spooler bị tắt. Việc này chỉ nên được thực hiện tạm thời trong khi chờ bản vá lỗi bảo mật.
Tắt Print Spooler Service có ảnh hưởng gì đến hệ thống không?
Việc tắt Print Spooler Service chủ yếu ảnh hưởng đến khả năng in ấn và fax. Nó sẽ không gây ra lỗi hệ thống nghiêm trọng khác.
Phương pháp nào phù hợp với phiên bản Windows 10 Home của tôi?
Với Windows 10 Home, bạn chỉ có thể tắt Print Spooler Service thông qua Windows Services (hướng dẫn có trong bài viết). Phương pháp sử dụng Group Policy Editor không khả dụng trên phiên bản này.