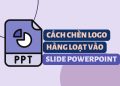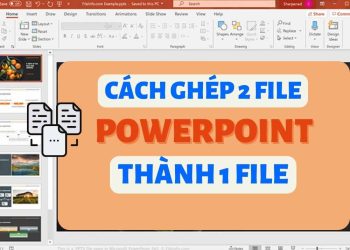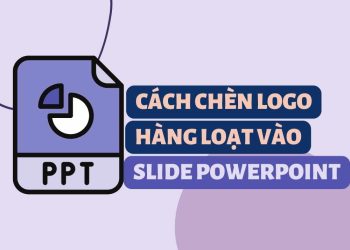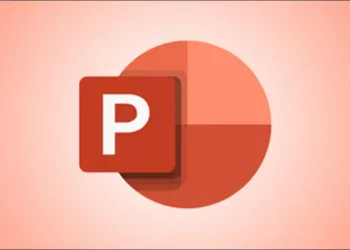Cách tạo hiệu ứng cọ vẽ trong PowerPoint là một kỹ năng thú vị và hữu ích mà bạn có thể sử dụng để làm cho bài thuyết trình của mình trở nên sinh động và nổi bật hơn. AnonyViet sẽ hướng dẫn bạn từng bước cách thực hiện điều đó chỉ với vài thao tác đơn giản. Hãy cùng bắt đầu nhé!
| Tham gia kênh Telegram của AnonyViet 👉 Link 👈 |
Cách tạo hiệu ứng cọ vẽ trong PowerPoint
Bước 1: Bạn tải xuống phông chữ Rush Brush theo phong cách cọ vẽ miễn phí TẠI ĐÂY.
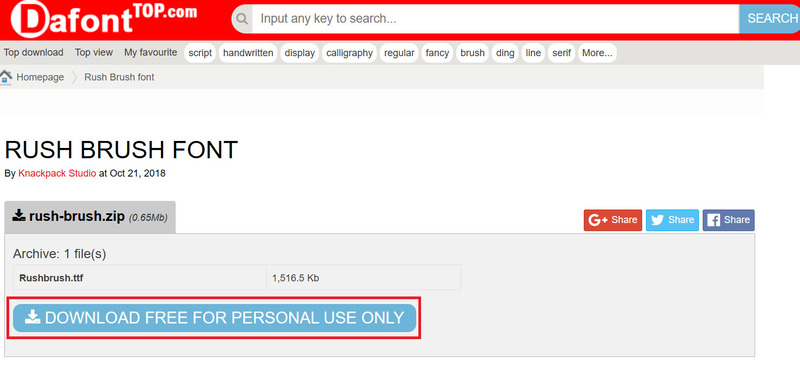
Bước 2: Copy font chữ đã tải vào thư mục Control Panel > Appearance and Personalization > Fonts
Bước 3: Bạn khởi động Powerpoint, chọn tab “Insert” > Chọn “TextBox”
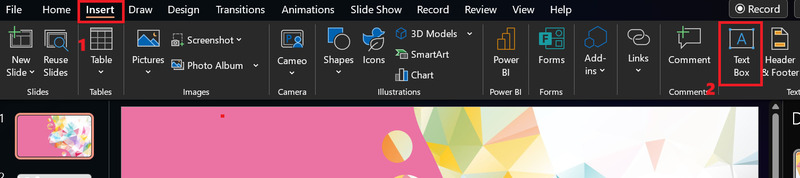
Bước 4: Sau đó gõ một ký tự chữ I vào trong TextBox > Chọn phông chữ là Rush Brush vừa tải ban nãy.
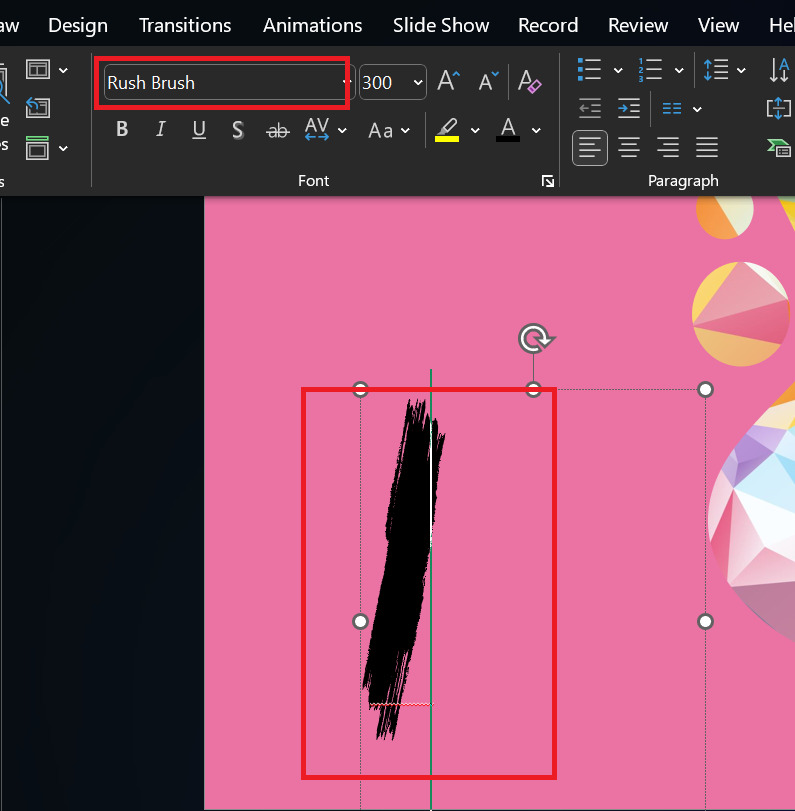
Bước 5: Chọn tab “Insert” > Shapes > Chọn ký hiệu Hình chữ nhật như hình.
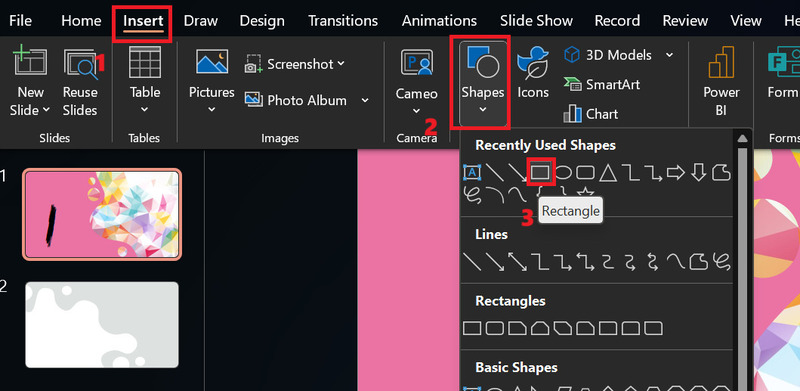
Bước 6: Vẽ một hình bất kỳ có kích thước lớn hơn chữ I hiện tại, rồi rê chuột từ trên xuống để chọn cùng lúc cả 2 hình.
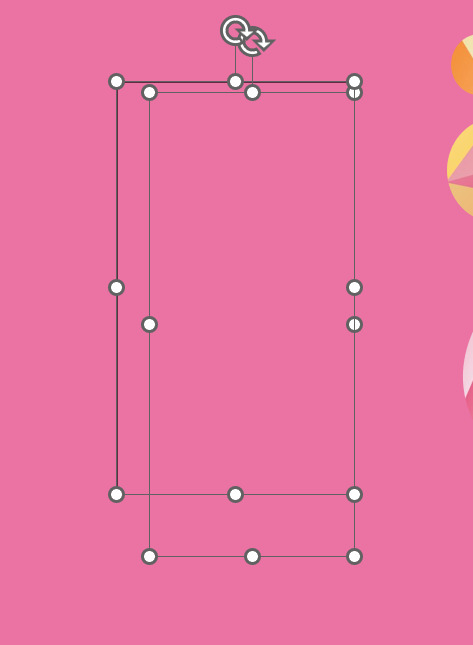
Bước 7: Chọn tab “Shape Format” > “Merge Shapes” > “Intersect”
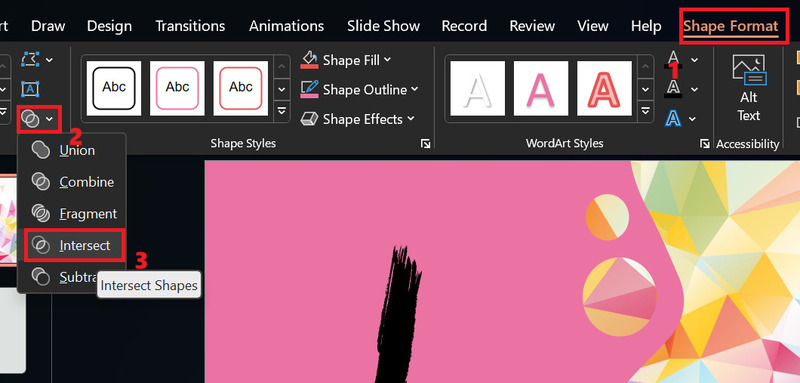
Bước 8: Tại mục Shape Outline > Chọn “No Outline” để xóa đi viền của hình.
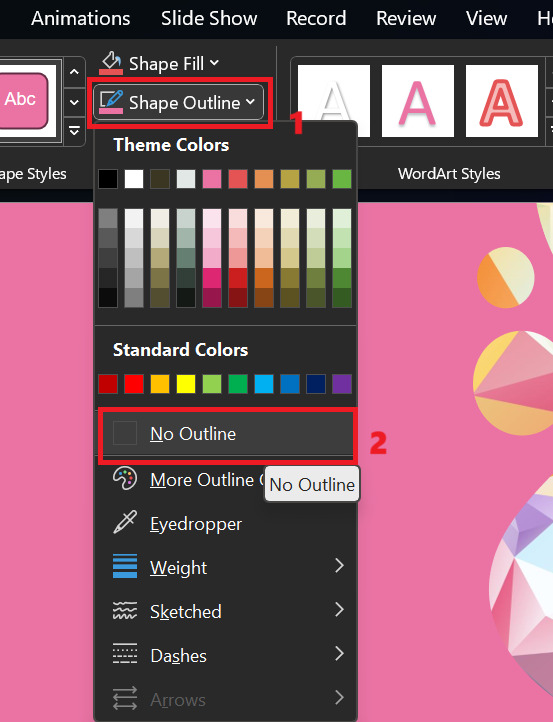
Bước 9: Nhấn Ctrl + D để tạo ra nhiều hình và xếp chúng một cách ngẫu nhiên.
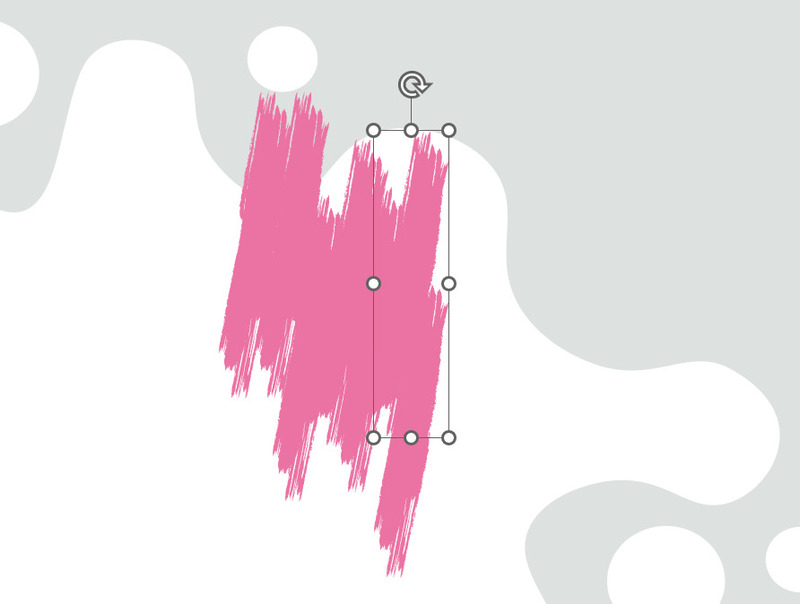
Bước 10: Tiếp theo, bạn chọn tất cả các hình > Nhấn vào Shape Format > Chọn Merge Shapes > Chọn Union.
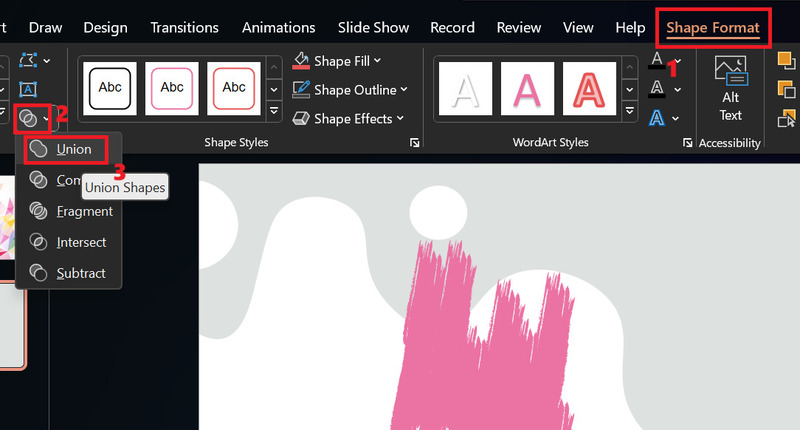
Bước 11: Bạn di chuyển hình cọ vẽ vào vị trí của ảnh, điều chỉnh kích thước sao cho phù hợp > Click chọn cả hình và ảnh
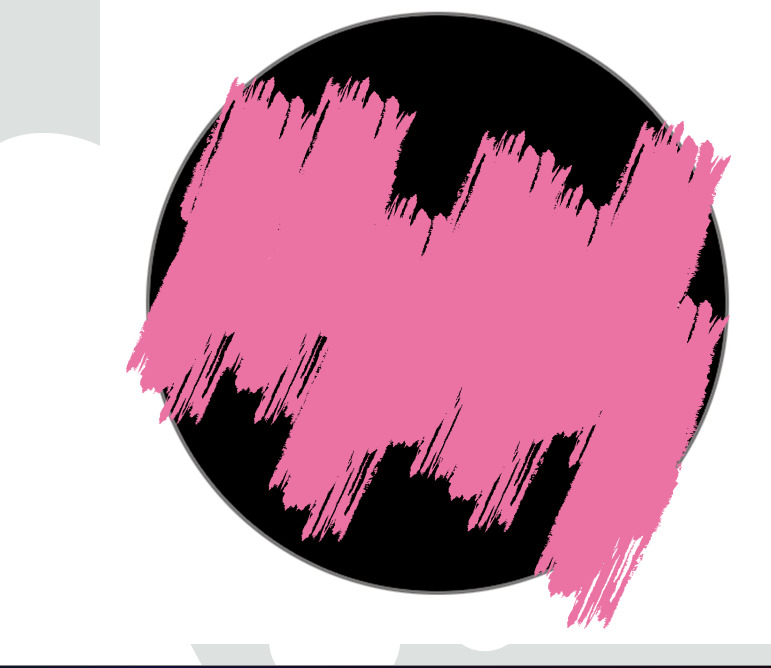
Bước 12: Cuối cùng nhấn vào Merge Shapes > Chọn Intersect là bạn đã có hiệu ứng cọ vẽ cho hình theo ý muốn.
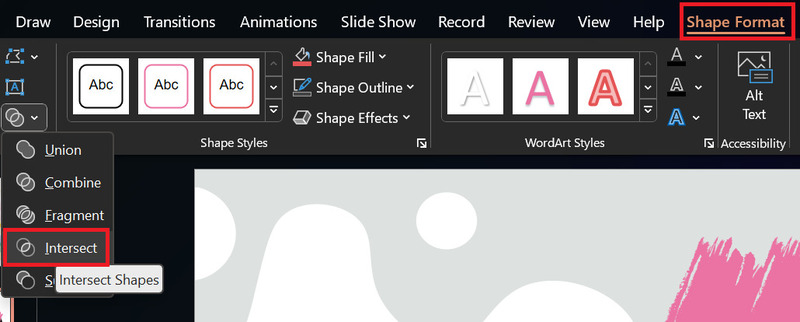

Lời Kết
Đó là những bước cơ bản để bạn có thể biết cách tạo hiệu ứng cọ vẽ trong PowerPoint. Bạn có thể thử nghiệm với nhiều hình dạng, màu sắc và kích thước khác nhau để tạo ra những hiệu ứng đẹp mắt và phù hợp với nội dung bài thuyết trình của mình. Hiệu ứng cọ vẽ không chỉ giúp bạn làm nổi bật hình ảnh mà còn tạo ra một ấn tượng sáng tạo và nghệ thuật cho người xem. Chúc bạn áp dụng thành công!
Câu hỏi thường gặp
Tôi có cần phần mềm nào khác ngoài PowerPoint không?
Bạn cần tải xuống phông chữ Rush Brush. Hướng dẫn tải có trong bài viết.
Nếu tôi không thấy tùy chọn “Merge Shapes”, thì sao?
Hãy đảm bảo bạn đã chọn cả hai hình (chữ I và hình chữ nhật) trước khi tìm kiếm tùy chọn này trong tab “Shape Format”.
Tôi có thể sử dụng phông chữ khác ngoài Rush Brush không?
Có thể, nhưng hiệu quả có thể khác nhau. Rush Brush được đề xuất vì kiểu chữ có nét vẽ giống cọ.