Khi ứng dụng không phản hồi trên Windows, chúng ta thường sử dụng tùy chọn End Task để buộc đóng ứng dụng và khởi động lại. Tuy nhiên lúc trước thì cách duy nhất để kết thúc một tác vụ là thông qua Task Manager, nhưng bây giờ bạn đã có thể thêm nút ‘End Task’ trực tiếp vào Taskbar trong Windows 11. Việc kích hoạt tùy chọn này rất đơn giản, cùng khám phá cách làm ngay bên dưới nhé!
| Tham gia kênh Telegram của AnonyViet 👉 Link 👈 |
Sự khác biệt giữa Close Window và End Task là gì?
Cả Close Window và End Task là những hành động áp dụng để ngừng hoạt động của một chương trình trên Windows. Dù vậy, có những khác biệt quan trọng giữa chúng:
- Close Window chỉ tắt bề mặt giao diện của chương trình, trong khi chương trình vẫn hoạt động nền.
- End Task sẽ ngừng toàn bộ hoạt động của chương trình, từ giao diện đến các tiến trình nền.
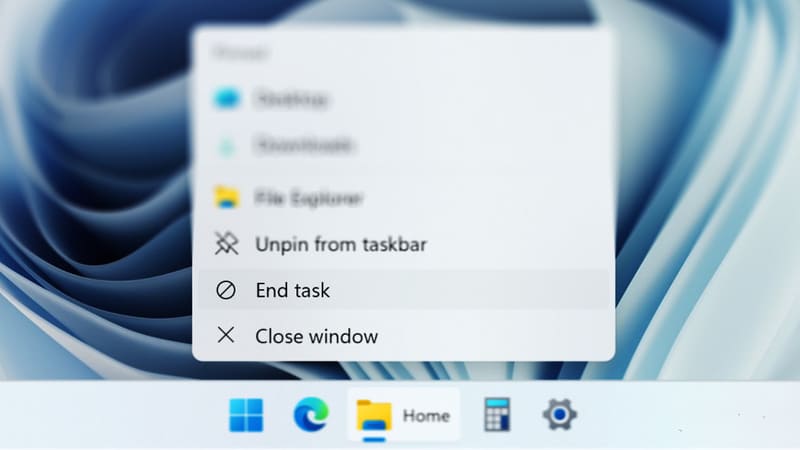
Chẳng hạn, khi bạn đang dùng trình duyệt và có nhiều tab mở. Khi bạn ấn vào nút Close ở góc trên cùng bên phải của tab, chỉ tab đó sẽ đóng lại, còn trình duyệt vẫn chạy ngầm.
Trong khi đó, chọn End Task từ Task Manager hay thanh Taskbar sẽ tắt hoàn toàn trình duyệt. Đây là phương pháp thường được dùng khi chương trình không phản hồi và không thể đóng qua Close Window.
Cách kích hoạt tính năng End Task trên thanh Taskbar
Cách 1: Thông qua Settings
Bước 1: Mở ứng dụng Settings (nhấn Windows + I)
Bước 2: Chọn System > ‘For developers’
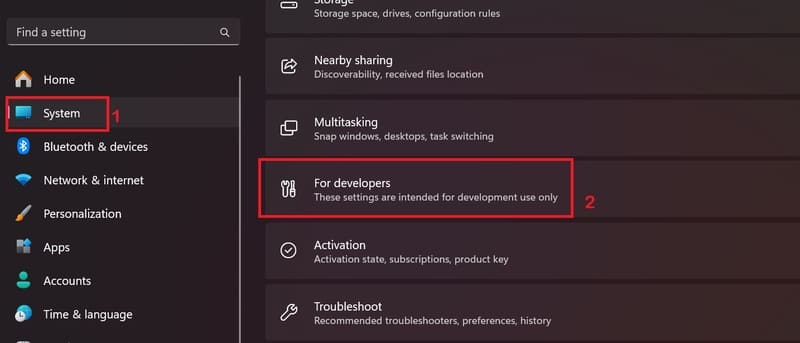
Bước 3: Bật kích hoạt ở mục ‘End Task’.
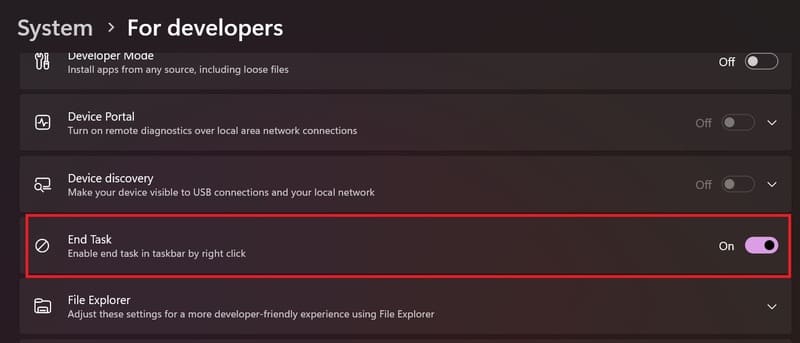
Giờ đây, khi bạn nhấp chuột phải vào biểu tượng của ứng dụng đang chạy từ Taskbar, bạn sẽ thấy tùy chọn End Task trong menu ngữ cảnh. Hãy sử dụng để buộc đóng bất kì app nào nếu nó không phản hồi nhé.
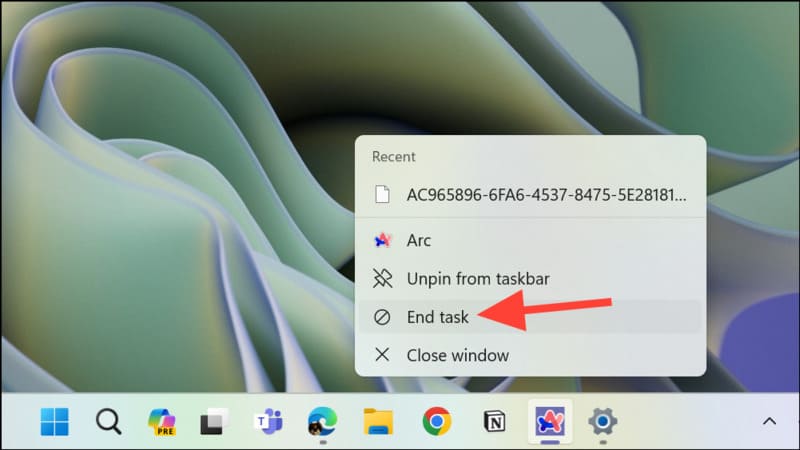
Cách 2: Thông qua Registry Editor
Nếu bạn không thể sử dụng phương pháp trên để có được nút End Task cho Taskbar, bạn cũng có thể thay đổi giá trị của khóa TaskbarEndTask trong Registry Editor. Các bước thực hiện như sau:
Lưu ý: Bạn không nên thay đổi Registry trừ khi không còn lựa chọn nào khác. Ngoài ra, trước khi thực hiện bất kỳ thay đổi nào, hãy luôn tạo bản sao lưu (backup) trước nhé.
Bước 1: Mở ứng dụng Run bằng cách nhấn Windows + R
Bước 2: Gõ regedit > Nhấn Enter để mở cửa sổ Registry Editor.
Bước 3: Dán địa chỉ sau > Nhấn Enter
HKCU\Software\Microsoft\Windows\CurrentVersion\Explorer\Advanced\TaskbarDeveloperSettings
Bước 4: Nhấp đúp vào DWORD ‘TaskbarEndTask’ ở khung bên phải.
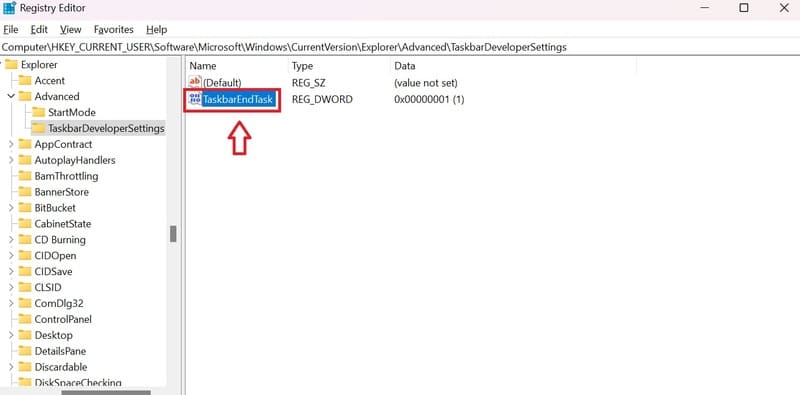
Bước 5: Thay đổi giá trị ở mục Value data thành 1 và nhấn ‘OK’.
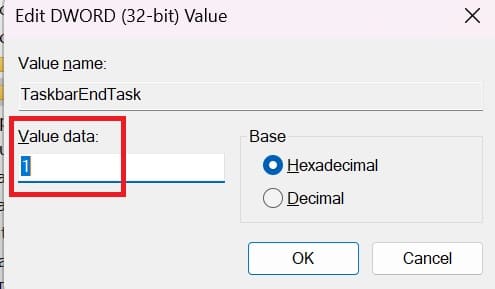
Bước 6: Khởi động lại máy tính để thực hiện các thay đổi.
Lời Kết
Cách kích hoạt tính năng End Task trên thanh Taskbar giúp bạn dễ dàng đóng các ứng dụng không phản hồi. Nhờ đó, việc quản lý tác vụ trở nên linh hoạt và hiệu quả hơn, mang lại trải nghiệm sử dụng máy tính tốt nhất cho người dùng.
Câu hỏi thường gặp
Tôi có thể sử dụng End Task như thế nào?
Sau khi kích hoạt tính năng End Task trên thanh Taskbar, bạn chỉ cần nhấp chuột phải vào biểu tượng ứng dụng đang chạy trên Taskbar và chọn “End Task” từ menu ngữ cảnh.
Sự khác biệt giữa “Close Window” và “End Task” là gì?
“Close Window” chỉ đóng cửa sổ ứng dụng, nhưng chương trình vẫn có thể chạy ngầm. “End Task” sẽ đóng hoàn toàn ứng dụng, bao gồm cả các tiến trình nền.
Nếu tôi không thể kích hoạt End Task qua Settings, tôi có thể làm gì?
Bạn có thể sử dụng Registry Editor để thay đổi giá trị của khóa “TaskbarEndTask” thành 1. Tuy nhiên, hãy sao lưu Registry trước khi thực hiện thay đổi này.

















