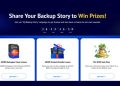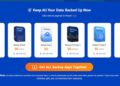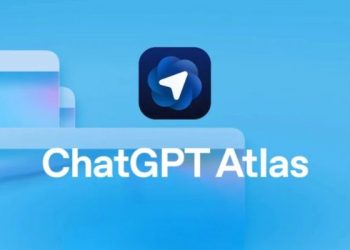Phần mềm clone ổ cứng AOMEI Backupper là công cụ không thể thiếu cho bất kỳ ai muốn nâng cấp bộ nhớ, di chuyển dữ liệu hoặc tạo bản sao lưu hệ thống. Dù bạn là người đam mê công nghệ hay chỉ là người dùng phổ thông, việc clone ổ cứng có thể giúp bạn tiết kiệm thời gian, bảo vệ dữ liệu và đảm bảo quá trình chuyển đổi sang ổ cứng mới diễn ra suôn sẻ.
| Tham gia kênh Telegram của AnonyViet 👉 Link 👈 |
Lợi ích chính của việc clone ổ cứng
Clone ổ cứng mang lại nhiều lợi ích thiết thực, giúp bạn tối ưu hóa trải nghiệm sử dụng máy tính như:
Nâng cấp lên ổ cứng lớn hơn hoặc nhanh hơn
Thay thế ổ HDD cũ bằng ổ SSD mới hoặc nâng cấp lên ổ cứng có dung lượng lớn hơn mà không cần cài đặt lại hệ điều hành hay ứng dụng. Clone ổ cứng giúp bạn chuyển toàn bộ dữ liệu một cách nhanh chóng và dễ dàng.

Sao lưu và khôi phục dữ liệu
Tạo bản sao lưu toàn bộ hệ thống giúp bảo vệ dữ liệu của bạn khỏi nguy cơ mất mát do hỏng phần cứng, phần mềm độc hại hoặc sự cố bất ngờ.
Di chuyển hệ thống sang máy tính mới
Clone ổ cứng cho phép bạn chuyển toàn bộ hệ thống, bao gồm hệ điều hành, ứng dụng và dữ liệu, sang một máy tính hoặc ổ cứng mới mà không gặp rắc rối nào.
AOMEI Backupper – Phần mềm clone ổ cứng dành cho Windows
Trong số các phần mềm clone ổ cứng, AOMEI Backupper nổi bật nhờ tính năng đa dạng, giao diện thân thiện và độ tin cậy cao. Dưới đây là lý do tại sao chúng tôi khuyên dùng phần mềm này:
Giao diện thân thiện với người dùng
Thiết kế trực quan giúp ngay cả người mới bắt đầu cũng có thể dễ dàng thực hiện quá trình clone ổ cứng.
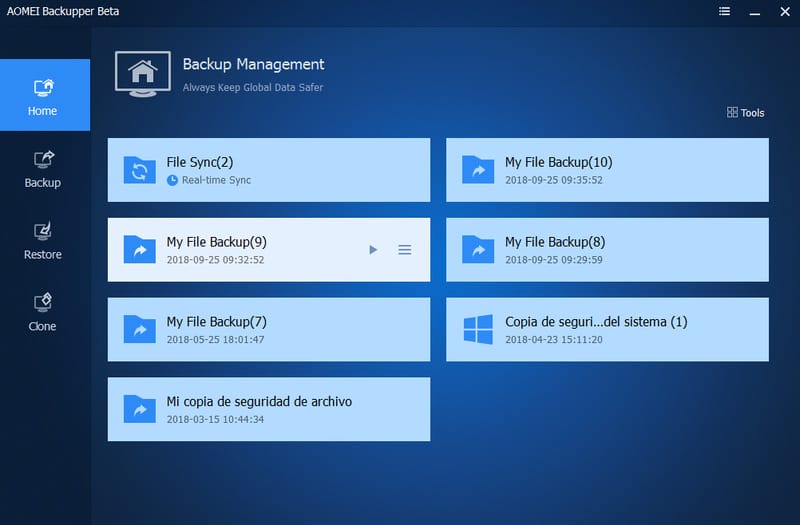
Nhiều chế độ clone
- Clone toàn bộ ổ cứng: Tạo bản sao chính xác của toàn bộ ổ cứng, bao gồm hệ điều hành, ứng dụng và tệp tin.
- Clone phân vùng: Chỉ clone các phân vùng cụ thể, phù hợp với người dùng muốn di chuyển một phần dữ liệu.
- Clone hệ thống: Di chuyển hệ điều hành và các tệp liên quan sang ổ cứng mới mà không cần clone toàn bộ ổ cứng.
Hỗ trợ mọi loại ổ cứng
Tương thích với HDD, SSD, ổ NVMe và ổ USB.
Hỗ trợ cả hai chuẩn phân vùng GPT và MBR, đảm bảo tương thích với cả hệ thống hiện đại và cũ.
Tự động điều chỉnh kích thước phân vùng
Tự động thay đổi kích thước phân vùng để phù hợp với ổ đích, ngay cả khi ổ đích có dung lượng nhỏ hơn hoặc lớn hơn ổ nguồn.
Clone theo sector
Tạo bản sao chính xác từng bit dữ liệu, bao gồm cả các sector không sử dụng. Tính năng này phù hợp với người dùng chuyên sâu cần bản sao hoàn hảo của ổ cứng.
Hiệu suất nhanh và ổn định
Thuật toán tối ưu giúp quá trình clone diễn ra nhanh chóng mà không ảnh hưởng đến tính toàn vẹn của dữ liệu.
Hướng dẫn clone ổ cứng trên Windows 11/10/8/7
Sử dụng AOMEI Backupper để clone ổ cứng HDD sang SSD rất đơn giản. Sau đây là hướng dẫn chi tiết từng bước:
Đầu tiên bạn hãy kết nối ổ cứng mới với máy tính (qua cổng SATA, USB hoặc khe NVMe). Đảm bảo hệ thống nhận diện được ổ cứng.
Bước 1: Tải AOMEI Backupper theo đường link TẠI ĐÂY.
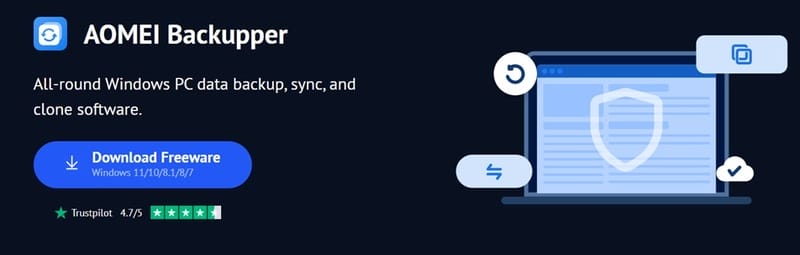
Bước 2: Mở AOMEI Backupper, chọn Clone từ menu chính, sau đó chọn Disk Clone.
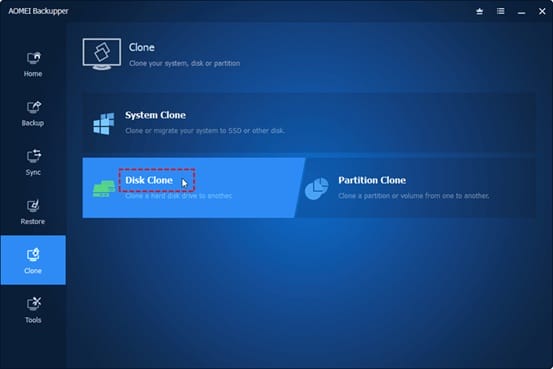
Bước 3: Chọn ổ nguồn (ổ cứng bạn muốn clone) và ổ đích (SSD mới).
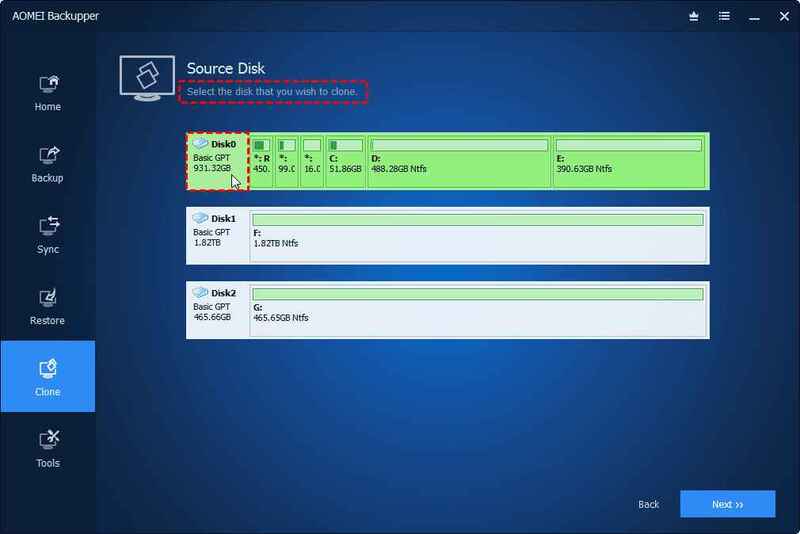
Bước 4: Thiết lập cấu hình khi clone
- SSD Alignment: Tích chọn để tối ưu hiệu suất SSD.
- Sector-by-Sector Clone: Kích hoạt nếu bạn cần bản sao chính xác từng bit dữ liệu.
- Edit Partitions: Điều chỉnh kích thước phân vùng nếu cần.
Bước 5: Nhấp vào Start Clone và chờ quá trình hoàn tất. Thời gian clone phụ thuộc vào dung lượng dữ liệu và tốc độ ổ cứng.
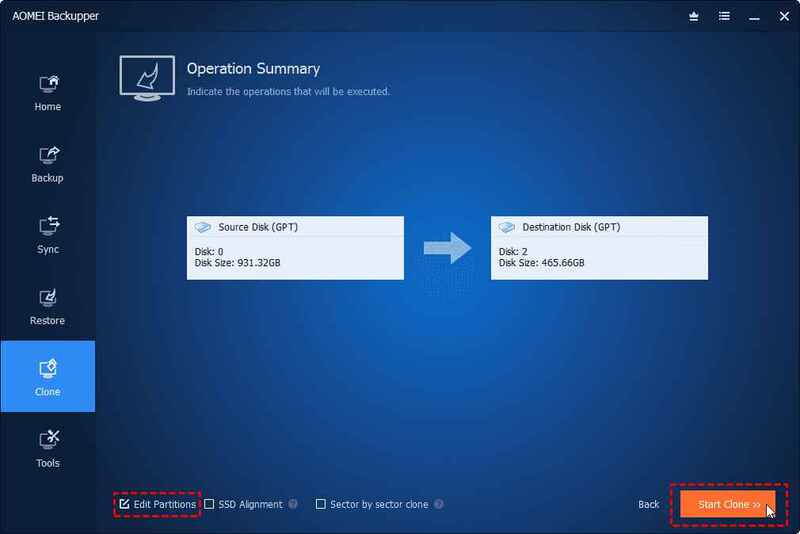
Bước 6: Tắt máy tính sau khi quá trình clone hoàn tất.
Bước 7: Khởi động lại máy và vào BIOS/UEFI bằng cách nhấn phím F2, F10 hoặc DEL > Tìm cài đặt khởi động và đặt ổ cứng mới làm ổ khởi động đầu tiên.
Bước 8: Lưu thay đổi và thoát BIOS. Hệ thống sẽ khởi động từ ổ cứng mới > Kiểm tra xem tất cả tệp tin, ứng dụng và cài đặt có hoạt động bình thường không.
Lưu ý: Sau khi xác nhận mọi thứ hoạt động ổn định, bạn có thể giữ ổ cứng cũ làm bản sao lưu hoặc xóa dữ liệu đó đi.
Xem thêm: Cách sử dụng Grok 3 miễn phí – Mô hình AI thông minh nhất thế giới
Lời kết
Phần mềm clone ổ cứng như AOMEI Backupper là công cụ vô giá cho bất kỳ ai muốn nâng cấp, sao lưu hoặc di chuyển dữ liệu. Với giao diện thân thiện, tính năng mạnh mẽ và hiệu suất ổn định, AOMEI Backupper giúp quá trình clone trở nên đơn giản hơn bao giờ hết!
Câu hỏi thường gặp
AOMEI Backupper có hỗ trợ loại ổ cứng nào?
AOMEI Backupper hỗ trợ đa dạng loại ổ cứng, bao gồm HDD, SSD, ổ NVMe và ổ USB. Nó cũng tương thích với cả hai chuẩn phân vùng GPT và MBR.
Tôi có cần cài đặt lại Windows sau khi clone ổ cứng không?
Không, việc clone ổ cứng bằng AOMEI Backupper cho phép bạn giữ nguyên hệ điều hành và các ứng dụng đã cài đặt. Bạn chỉ cần thay đổi thứ tự khởi động trong BIOS/UEFI để khởi động từ ổ cứng mới.
Nếu ổ cứng đích có dung lượng nhỏ hơn ổ cứng nguồn thì sao?
AOMEI Backupper cho phép bạn điều chỉnh kích thước phân vùng hoặc chọn chế độ clone từng sector, tùy thuộc vào nhu cầu của bạn. Tuy nhiên, ổ cứng đích cần có dung lượng đủ lớn để chứa toàn bộ dữ liệu cần clone.