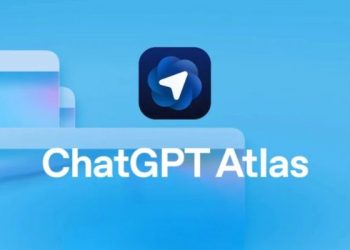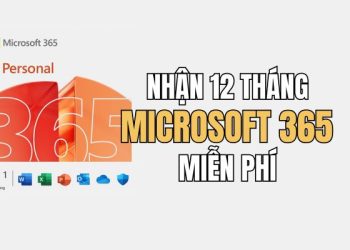PDF dễ xem trên hầu hết các thiết bị nhưng việc chỉnh sửa có thể khó khăn vì nó được thiết kế để xem. Chỉnh sửa PDF có thể khó khăn hơn chỉnh sửa tài liệu Microsoft Office. Đừng lo lắng, đã có cách. Cho dù bạn muốn thêm, xóa hay chèn văn bản hoặc hình ảnh, bạn có thể sử dụng các phương pháp sau để thực hiện.
| Tham gia kênh Telegram của AnonyViet 👉 Link 👈 |
Cách chỉnh sửa PDF bằng trình chỉnh sửa PDF mạnh mẽ
SwifDoo PDF là phần mềm tốt nhất trình soạn thảo PDF tốt nhất giúp người dùng dễ dàng thêm, thay đổi và định dạng văn bản trong tệp PDF. Nó hoạt động tốt trên các hệ thống Windows và hoàn toàn sạch sẽ và an toàn.
Với SwifDoo PDF, việc chỉnh sửa văn bản PDF, xoay, trích xuất hoặc đánh số lại các trang PDF trở nên dễ dàng. Chú thích hoặc ký các tệp PDF cũng được hỗ trợ tốt.
Bước 1. Mở tệp PDF bằng SwifDoo PDF
Đầu tiên, Tải SwifDoo PDF xuống Windows của bạn và nhấp đúp vào biểu tượng phần mềm để khởi chạy sau khi cài đặt thành công.
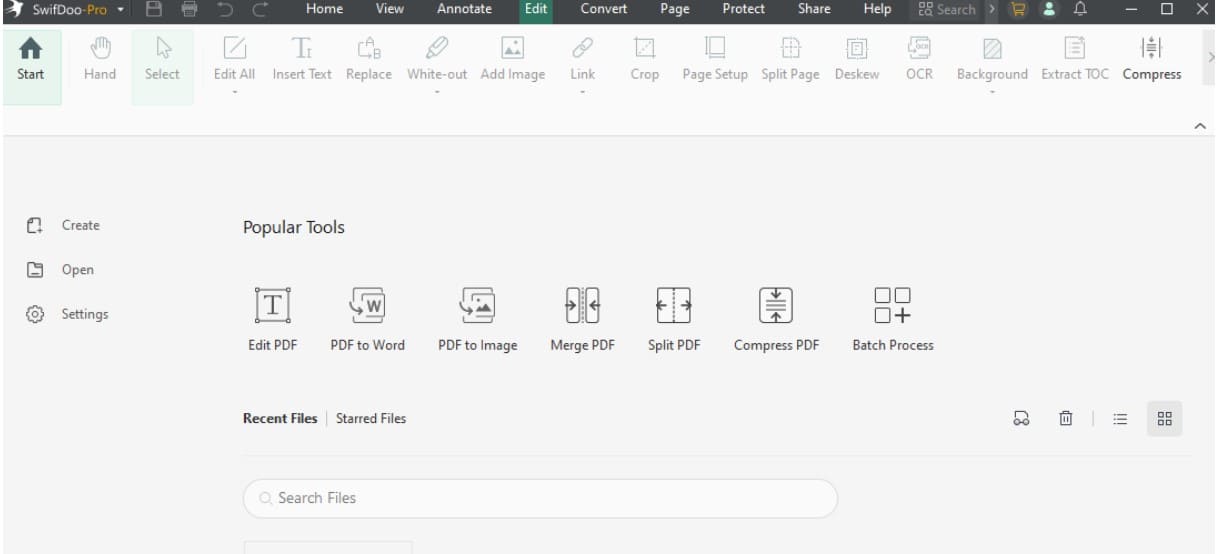
Mở tài liệu PDF bạn muốn chỉnh sửa bằng cách nhấp vào nút “Open” hoặc kéo thả. Nếu tệp PDF được bảo vệ bằng mật khẩu, bạn có thể xóa mật khẩu bảo vệ PDF trong SwifDoo PDF.
Bước 2. Thực hiện chỉnh sửa thành PDF
Nhấp vào biểu tượng Chỉnh sửa văn bản bên dưới tab chỉnh sửa trên thanh công cụ, sau đó bạn có thể sửa đổi, thêm, xóa hoặc định dạng văn bản trong tệp PDF. SwifDoo PDF cũng cung cấp tính năng OCR cho phép bạn sao chép văn bản từ tệp PDF được quét.
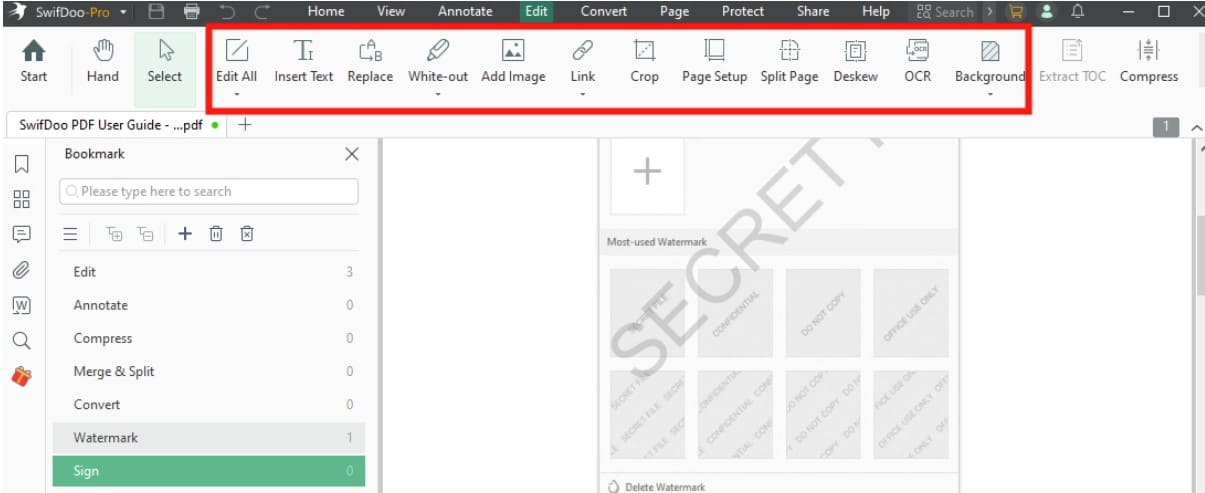
Trong tab chỉnh sửa, bạn có thể gạch chân, gạch ngang và đánh dấu văn bản trong PDF. Thêm hộp văn bản, nhận xét và hình dạng vào trang PDF cũng được hỗ trợ.
Sau khi sửa đổi tệp PDF theo ý thích, bạn có thể chèn hình mờ hoặc chữ ký vào trang PDF hoặc sử dụng mật khẩu để bảo vệ tài liệu PDF của bạn.
Bước 3. Lưu tệp PDF mới
Nhấp vào nút ‘Save as’ ở trên cùng bên trái, đổi tên tệp PDF của bạn và nhấn nút Lưu để xuất tệp sang máy tính của bạn.
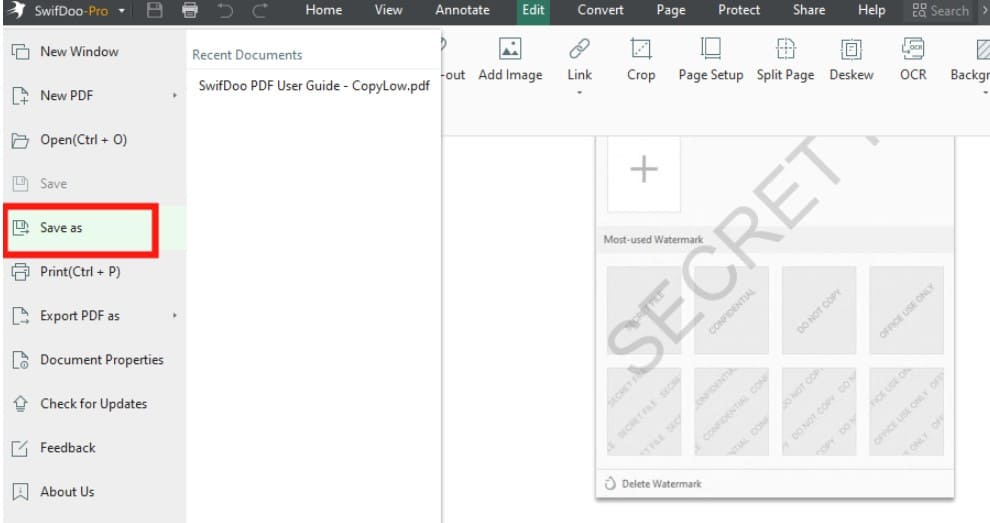
SwifDoo PDF hiện hoàn toàn miễn phí và sẽ không đặt bất kỳ hình mờ xâm nhập nào lên các tệp PDF đã xuất của bạn.
Cách chỉnh sửa PDF trong Microsoft Word
Nếu tài liệu PDF của bạn chủ yếu bao gồm nội dung văn bản thuần túy hoặc nếu bạn không ngại mất định dạng PDF, bạn có thể sử dụng Microsoft Word để thực hiện các thay đổi đối với tài liệu PDF.
Phương pháp này chỉ hoạt động nếu bạn đã cài đặt sẵn và kích hoạt Microsoft 365 Suite trên Windows của mình. Hãy làm theo hướng dẫn bên dưới để chỉnh sửa tệp PDF trong Microsoft Word.
Bước 1. Tải tệp PDF lên Microsoft Word
Mở ứng dụng Microsoft Word trên máy tính của bạn và chọn Mở > Duyệt. Tìm tệp PDF của bạn và chọn nó để mở nó trong Word. Hoặc chỉ cần kéo tệp PDF vào trang Microsoft Word.
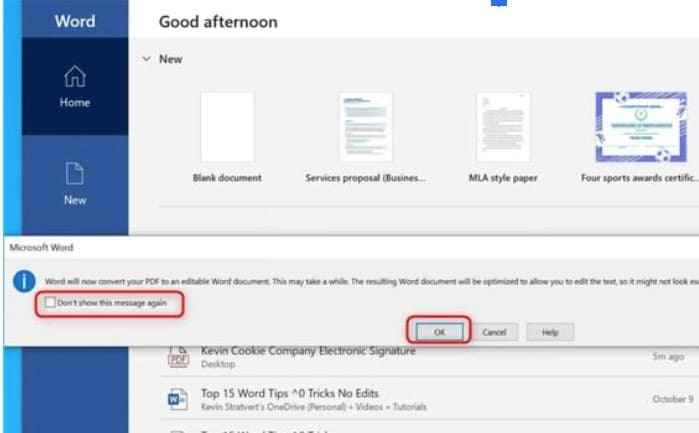
Trước khi tệp PDF của bạn mở ra, Word sẽ hiển thị cảnh báo rằng bạn có thể mất một số định dạng ban đầu của tệp PDF. Nếu bạn đồng ý với điều này, hãy nhấp vào OK khi được nhắc.
Bước 2. Chỉnh sửa tệp PDF trong Word.
Bây giờ bạn sẽ thấy phiên bản PDF có thể chỉnh sửa trong cửa sổ Word. Ở đầu cửa sổ, nhấp vào ‘Bật chỉnh sửa’, sau đó nhấp vào ‘OK’ để bắt đầu chỉnh sửa tệp.

Để thay đổi hoặc chỉnh sửa văn bản, hãy chọn văn bản hiện có và thực hiện tác vụ mong muốn. Hãy thoải mái thực hiện bất kỳ thay đổi nào bạn muốn.
Bước 3. Lưu tệp PDF đã chỉnh sửa
Sau khi thực hiện thay đổi, hãy lưu tệp dưới dạng PDF. Nhấp vào ‘Tệp’ ở góc trên bên trái. Chọn ‘Save As’ > ‘Browse’ từ màn hình xuất hiện.
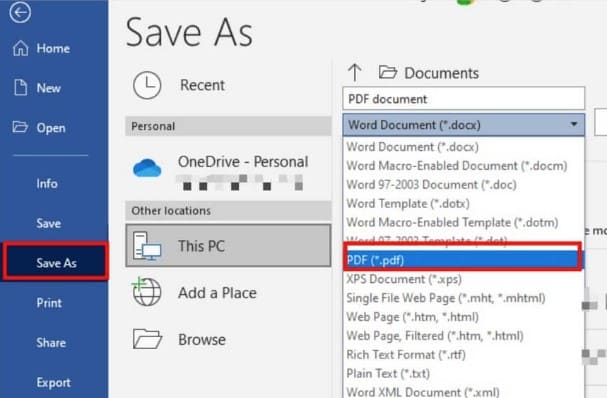
Chọn thư mục để lưu tệp của bạn trong cửa sổ ‘Save As’. Trong trường ‘Tên tệp’, nhập tên cho tệp PDF bạn đang chỉnh sửa. Chọn ‘PDF’ từ menu thả xuống ‘Lưu dưới dạng’. Bản PDF đã chỉnh sửa hiện có sẵn trong thư mục bạn đã chọn.
Cách chỉnh sửa PDF trong Microsoft Edge
Có thể bạn chưa biết rằng Microsoft Edge còn hỗ trợ người dùng thực hiện những chỉnh sửa đơn giản đối với file PDF trực tuyến. Trong trình duyệt Microsoft Edge, bạn có thể dễ dàng thêm văn bản, hình vẽ hoặc đánh dấu vào tệp PDF.
Dưới đây là hướng dẫn từng bước về cách thực hiện thao tác này.
Bước 1. Mở PDF bằng Microsoft Edge
Trước tiên, hãy tìm tệp PDF mục tiêu của bạn trong File Explorer trên Windows, sau đó nhấp chuột phải vào tệp PDF của bạn và chọn ‘Open with’ > ‘Microsoft Edge’.
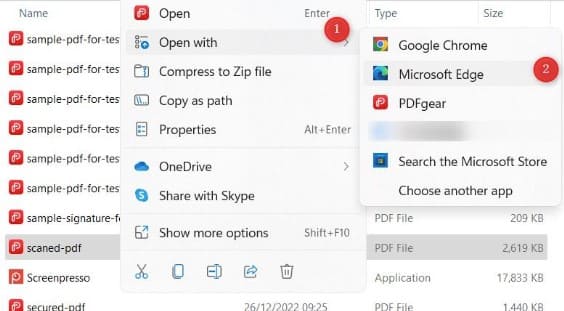
Bước 2. Chỉnh sửa tệp PDF trên Microsoft Edge
Khi tệp PDF của bạn được mở trong Edge, một số tùy chọn chỉnh sửa sẽ hiển thị ở đầu bản xem trước PDF.
- Chèn văn bản: Hỗ trợ bạn thêm chuỗi văn bản mới vào PDF.
- Vẽ trên PDF: Vẽ các đường có nhiều màu sắc và độ dày khác nhau.
- Đánh dấu PDF: Tùy chỉnh bằng nhiều màu sắc khác nhau để làm nổi bật bất kỳ mục nào trong PDF.
- Công cụ xóa: Sử dụng công cụ tẩy này để xóa mọi thay đổi bạn đã thực hiện đối với tệp PDF.
Bước 3. Lưu tệp PDF mới
Sau khi thực hiện các thay đổi mong muốn đối với tệp PDF, hãy nhấp vào ‘Lưu’ ở góc trên bên phải để lưu tệp. Nếu bạn muốn lưu tệp PDF đã chỉnh sửa thành một tệp riêng biệt, hãy chọn tùy chọn ‘Save As’.”
Phần kết luận
Cho dù bạn chọn tùy chọn nào để chỉnh sửa PDF, điều quan trọng là phải khám phá các tùy chọn của bạn và chọn công cụ phù hợp nhất với bạn. Bốn phương pháp trên đều cho phép bạn mở và chỉnh sửa tệp PDF trên Windows 10 và 11 một cách dễ dàng, mỗi phương pháp đều có ưu điểm riêng. Nhưng nếu bạn cần các tính năng chỉnh sửa PDF nâng cao hơn, bạn có thể cần một trình chỉnh sửa PDF chuyên dụng như SwifDoo PDF.
Câu hỏi thường gặp
Tôi có thể chỉnh sửa PDF mà không cần phần mềm chuyên dụng không?
Có, bạn có thể sử dụng Microsoft Word (cần đăng ký Microsoft 365) hoặc trình duyệt Microsoft Edge để thực hiện những chỉnh sửa đơn giản như thêm văn bản hoặc đánh dấu. Tuy nhiên, các tính năng chỉnh sửa sẽ bị hạn chế hơn so với phần mềm chuyên dụng.
Phần mềm nào được đề xuất để chỉnh sửa PDF một cách toàn diện?
SwifDoo PDF được đề xuất là một phần mềm mạnh mẽ, miễn phí và an toàn để chỉnh sửa PDF trên Windows. Nó hỗ trợ nhiều tính năng chỉnh sửa nâng cao như thêm/xóa văn bản, hình ảnh, ký điện tử, và nhiều hơn nữa.
Nếu PDF của tôi được bảo vệ bằng mật khẩu, tôi có thể chỉnh sửa nó không?
SwifDoo PDF có thể giúp bạn xóa mật khẩu bảo vệ của tệp PDF trước khi chỉnh sửa (nếu bạn có quyền). Với các phương pháp khác, bạn có thể cần tìm hiểu thêm về cách loại bỏ bảo vệ mật khẩu tùy thuộc vào loại bảo mật được áp dụng.