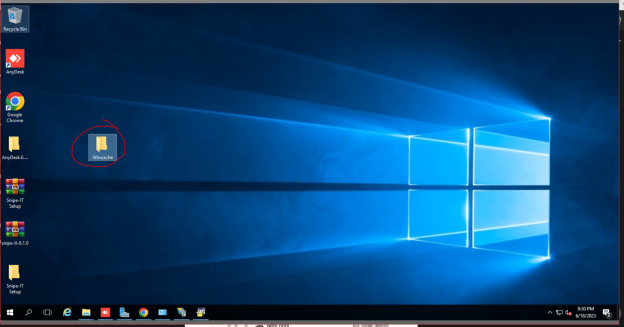
| Tham gia kênh Telegram của AnonyViet 👉 Link 👈 |
Tạo sẵn 1 thư mục bên ngoài như ảnh
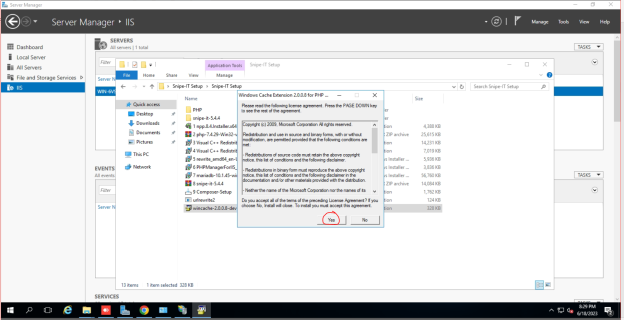
Chọn Yes
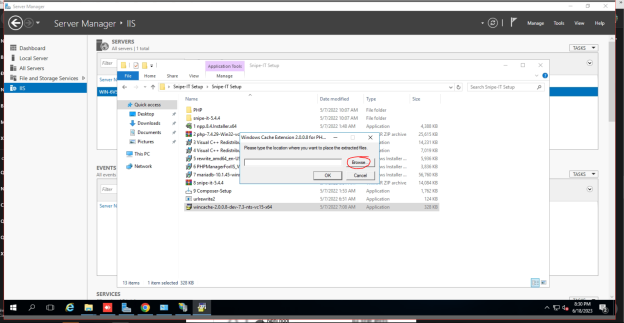
Bấm Browe chọn đến thư mục tạo sẵn bên ngoài để chưa file wincache
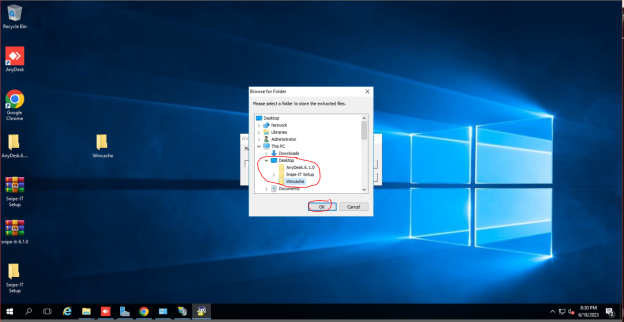
Chọn thư mục bấm Ok
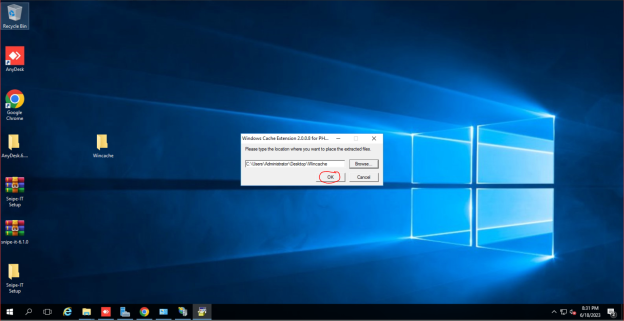
Bấm Ok
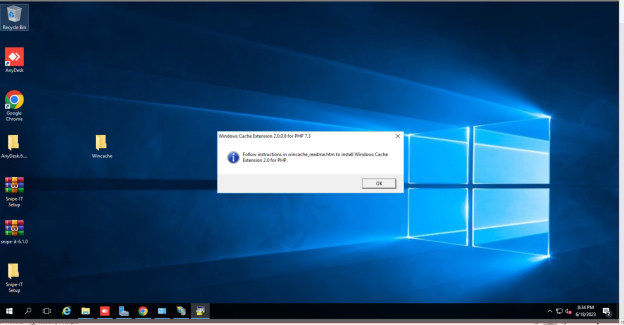
Thông báo giải nén file hoàn tất
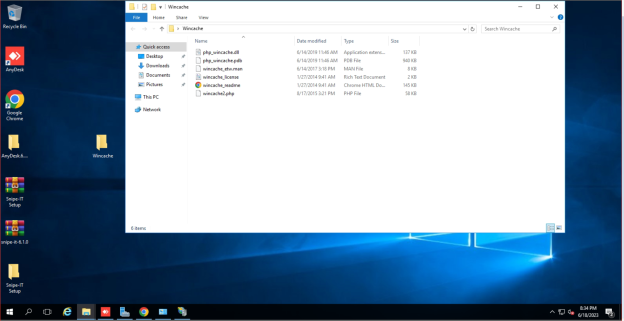
Chép file php_wincache.dll bỏ vào thư mục PHP -> ext
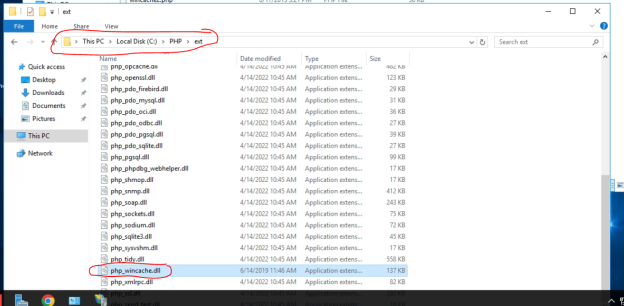
Copy file bỏ vào thư mục
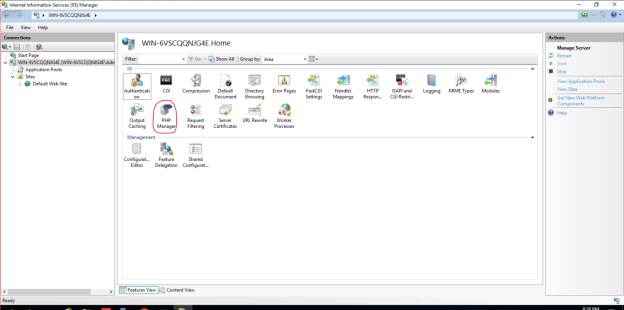
Vào lại IIS và chọn PHP Manager
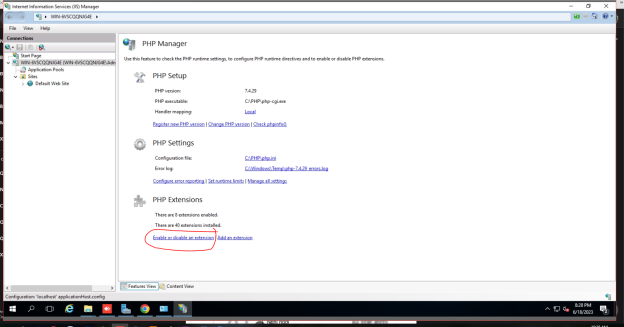
Chọn Enable or disable…
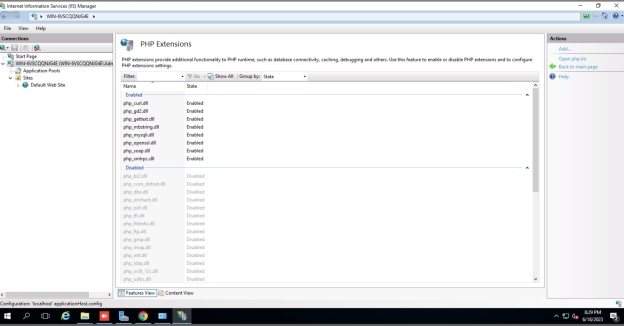
Các Extentions có sẵn
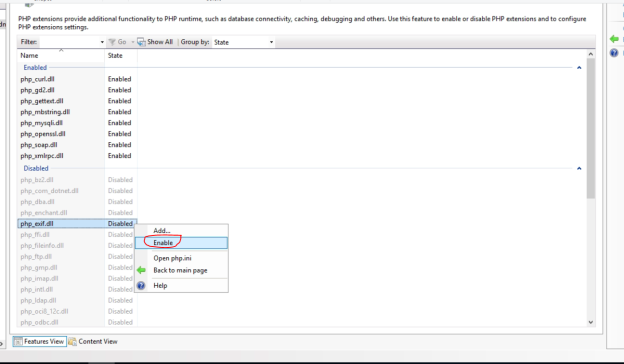
Chọn các Extention ẩn bên dưới và Enable lên
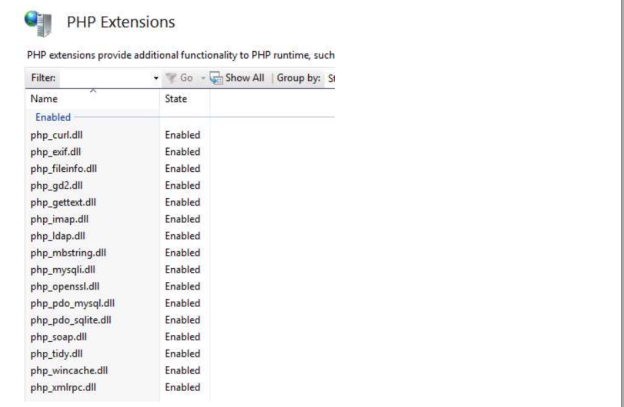
Enable các Extention có sẵn như trong ảnh
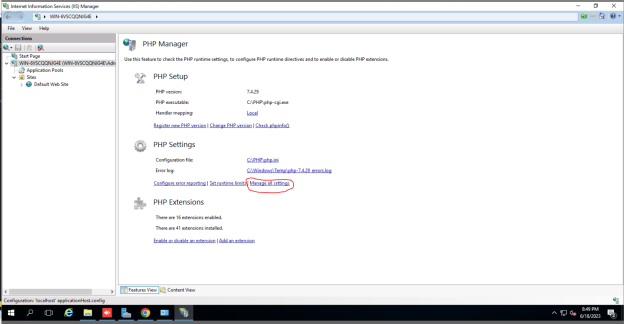
Vào mục Manage all settings như trong ảnh
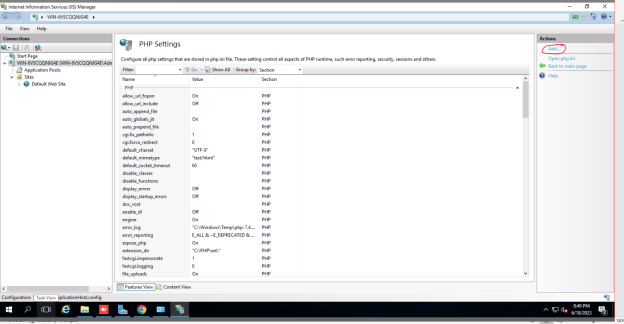
Chọn vào mục Add
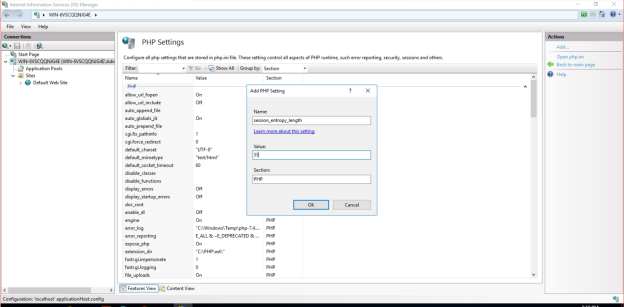
Điền thông tin như trong ảnh
session_entropy_length
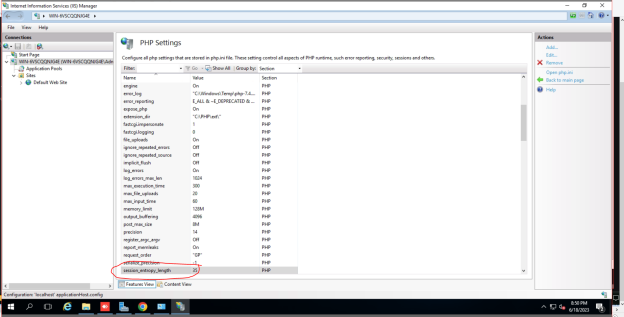
Đã tạo xong thông số
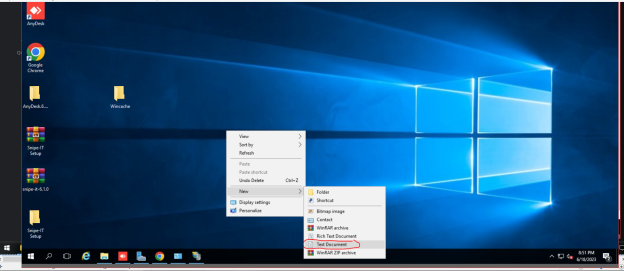
Out ra ngoài destop tạo 1 file text Document
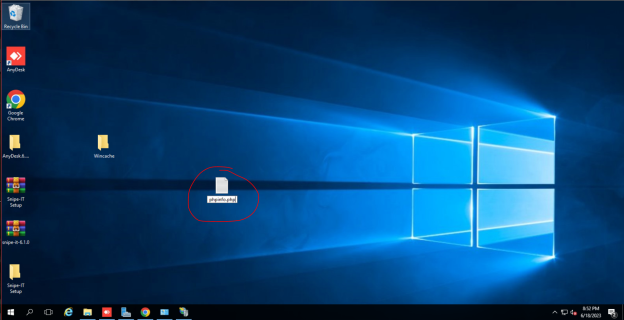
Đặt tên là phpinfo.php
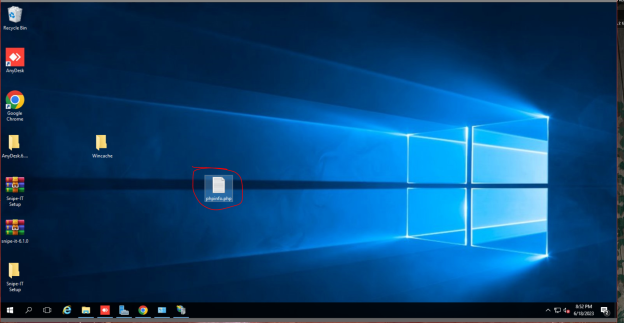
Sau khi đặt tên xong vẫn thấy biểu tượng là file txt là chưa đúng định dạng.
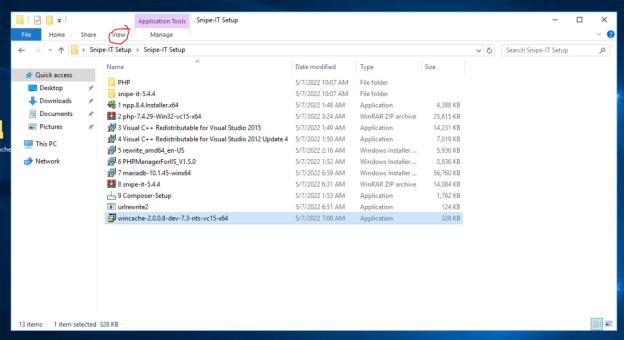
Vào thư mục cài đặt SnipeIT -> chọn View
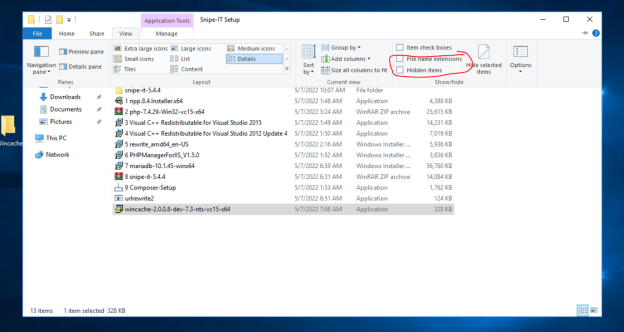
Sẽ thấy 2 options như ảnh chưa stick chọn
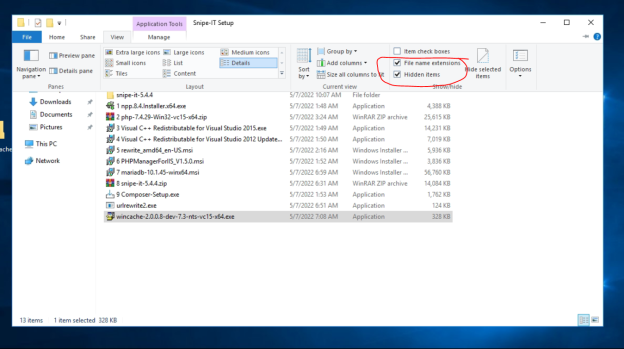
Kích hoạt 2 tính năng đó lên như trong ảnh
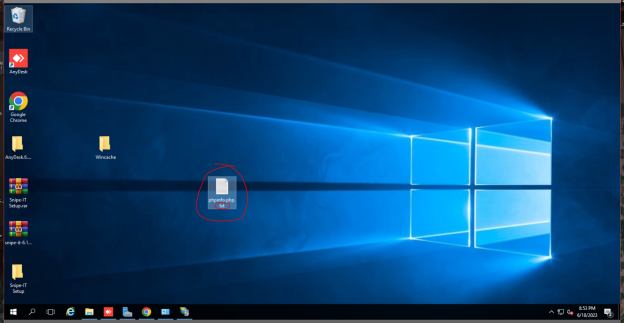
Quay ra desktop sẽ thấy đuôi file .txt hiện ra.
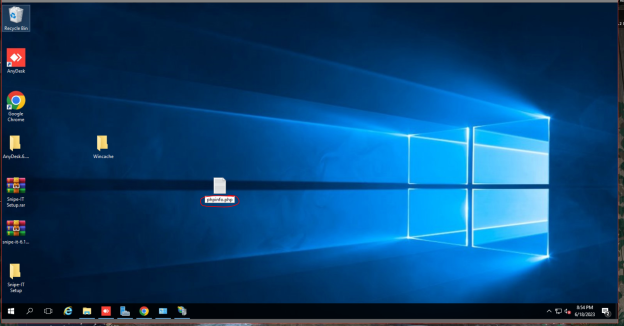
Xoá cái đuôi file txt đó đi như trong ảnh
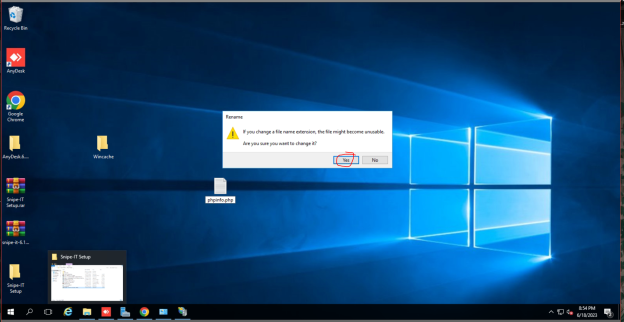
Một bản thông báo hiện ra báo nếu xoá đuôi file sẽ làm biến đổi tập tin -> chọn Yes
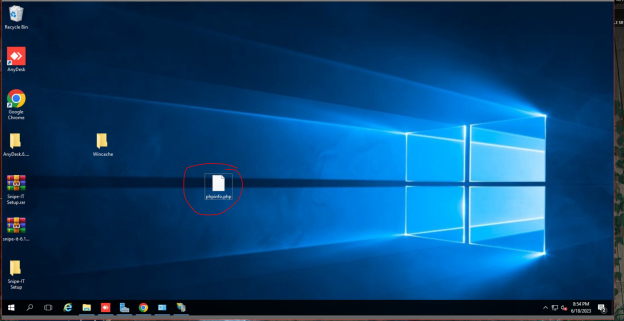
Khi nào thấy thư mục trắng xoá như trong ảnh là đúng.
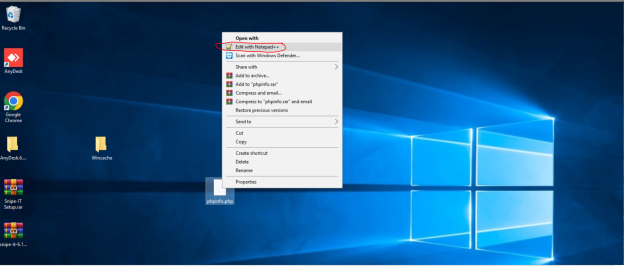
Chuột file vào file và chọn Edit…
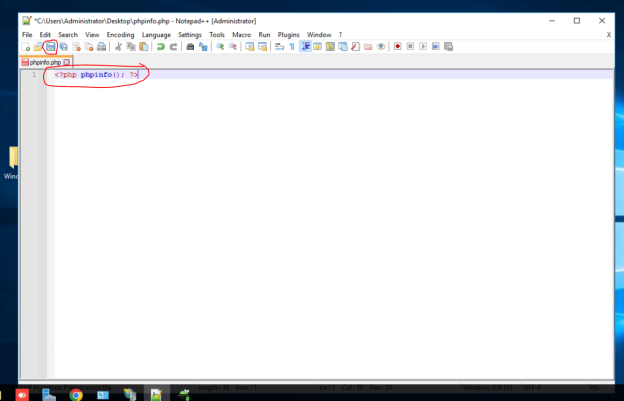
Thêm nội dung như sau vào file: <?php phpinfo(); ?> và save lại
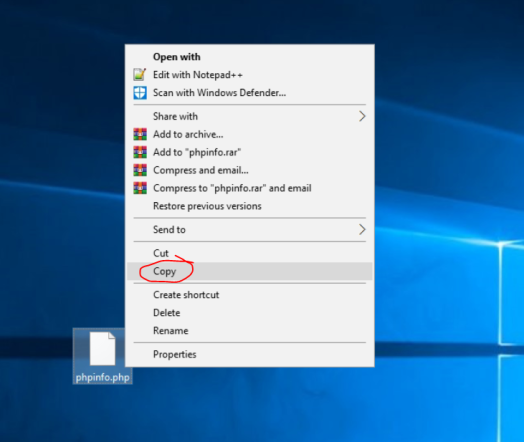
Copy file đã tạo
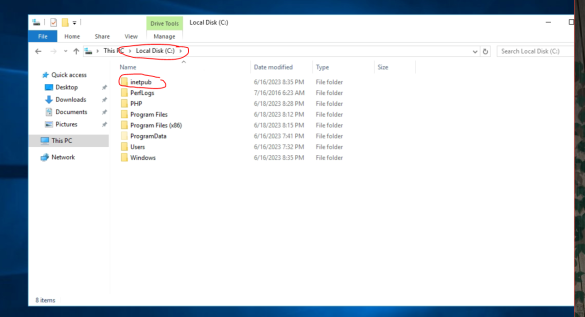
Truy cập vào ổ C chọn vào thư mục inetpub
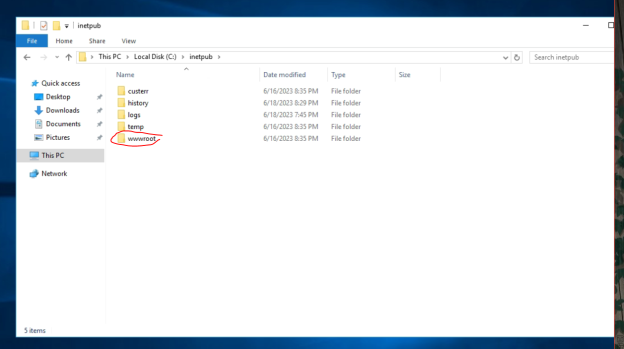
Vào thư mục wwwroot
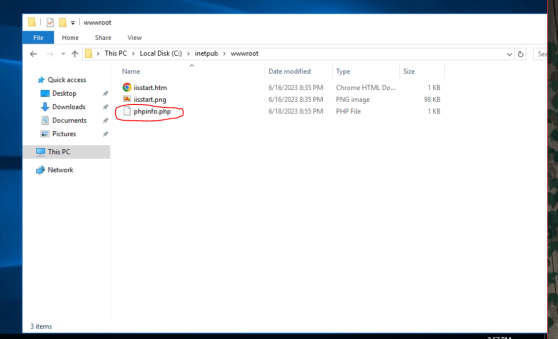
Paste file phpinfo.php khi nãy vào thư mục như ảnh.
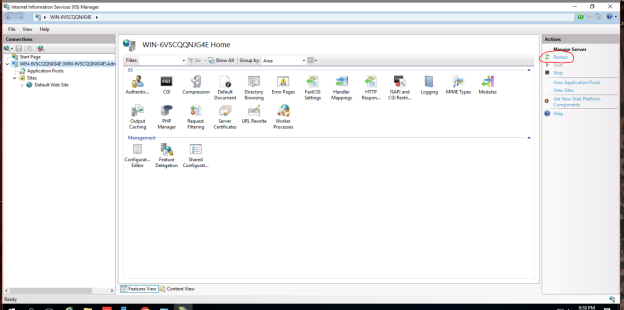
Khởi động lại IIS
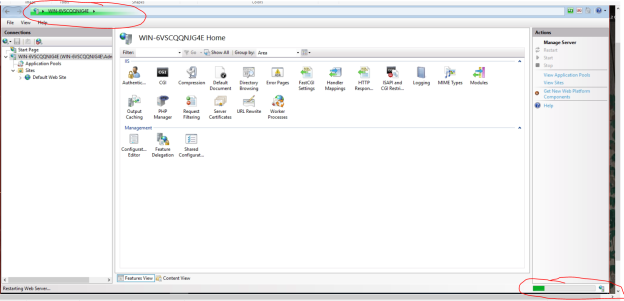
Thấy các hiệu ứng chạy như trong ảnh là ok
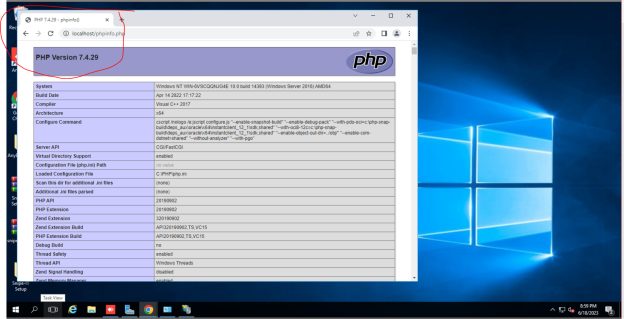
Truy cập vào trang http://localhost/phpinfo.php (Khúc này là thành công 50% rồi)
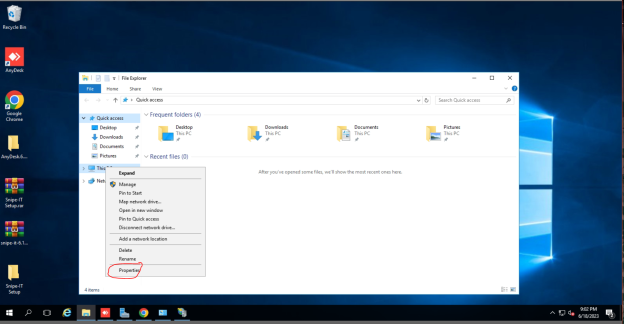
Tiến hành đổi tên Server để cài đặt Maria Database -> Lý do vì sao đổi tên vì nếu để tên mặc định của Server sau khi các bạn cài đặt Maria Database nó sẽ ăn theo cái tên Server, sau này các bạn đổi tên khác sẽ bị lỗi SQL liền ngay lặp tức.
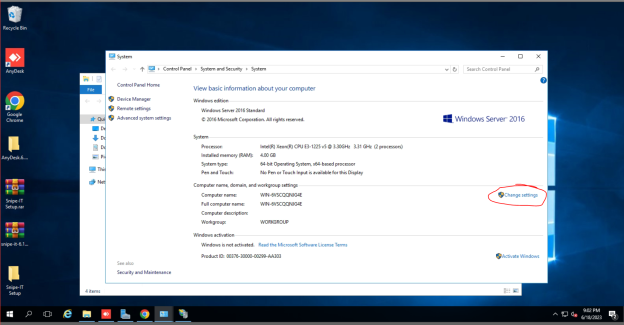
Change Settings
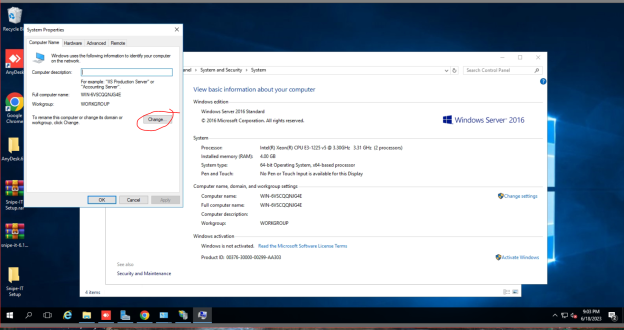
Chọn Change…
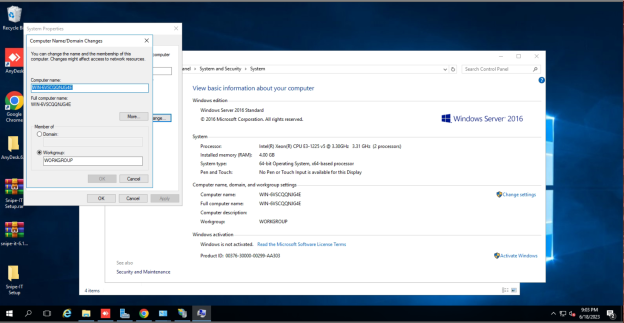
Computer Name đang là mặc định của hệ thống tự sinh ra.
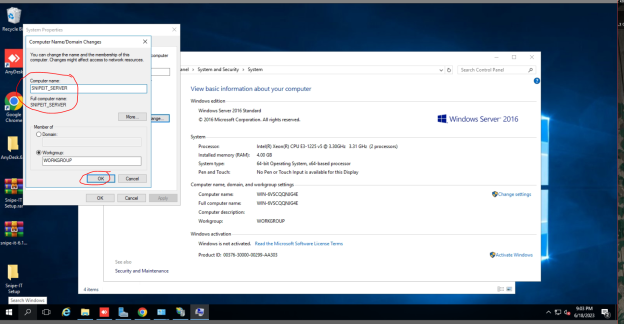
Đổi tên khác cho dễ nhớ, ở đây mình đặt là SNIPEIT_SERVER
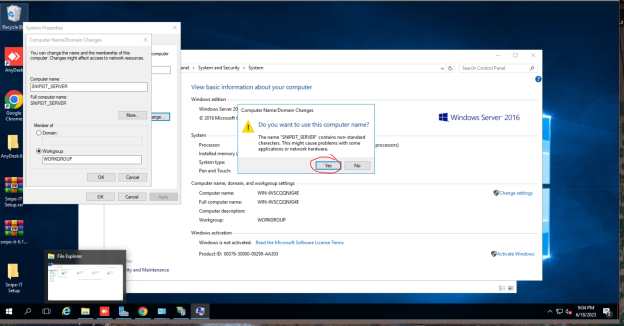
Một cảnh báo hiện ra nói nếu đổi tên sẽ làm lỗi hàng loạt dứng dụng và phần cứng (Đây chính là lý do phải đổi tên trước khi cài đặt Maria Database)
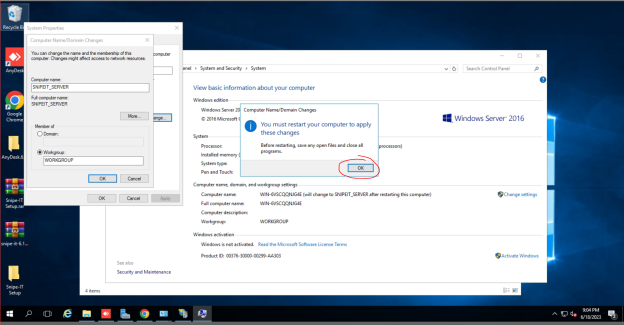
Click Ok
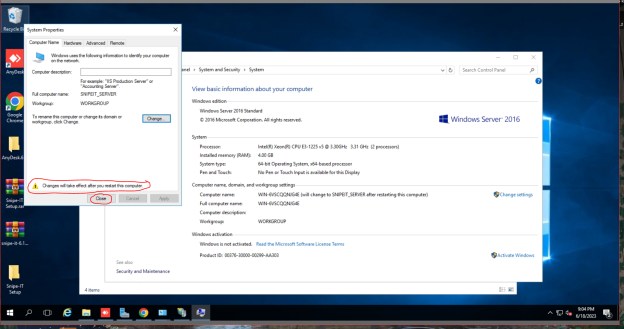
Hệ thống thông báo sẽ khởi động lại máy tính (Nhớ lưu tập tin đang xài nhé)
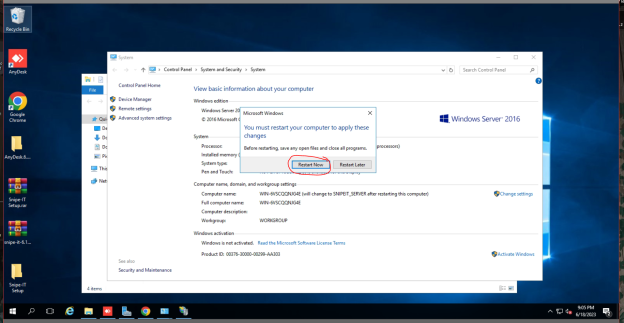
Khởi động lại máy tính nhé.
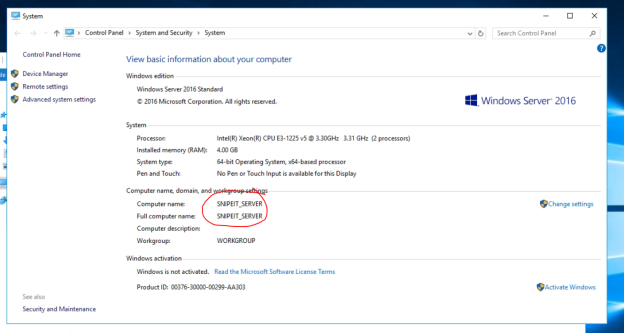
Vào kiểm tra xem đã đổi tên SNIPEIT_SERVER chưa…
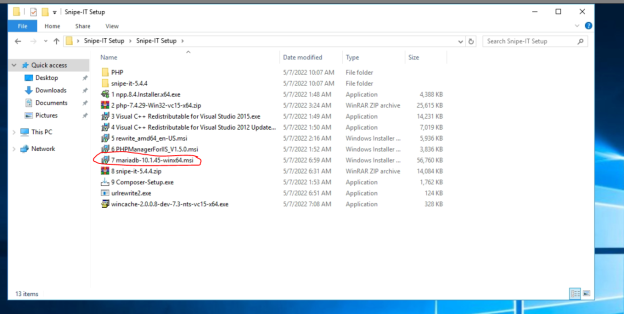
Tiến hành cài đặt Maria Database
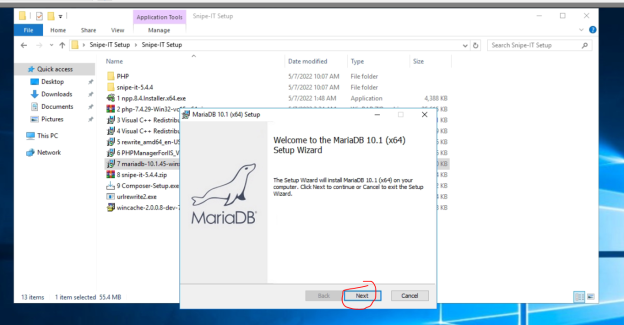
Next
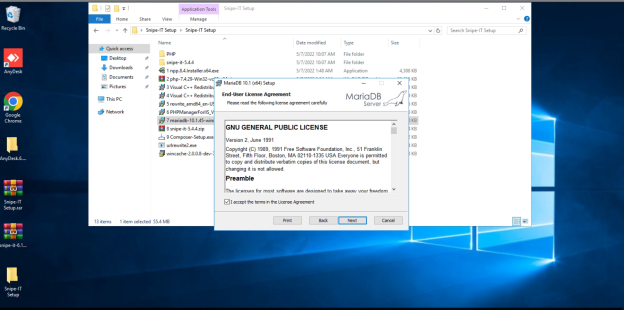
Next
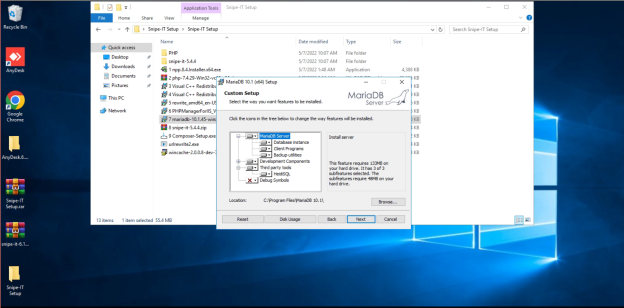
Next
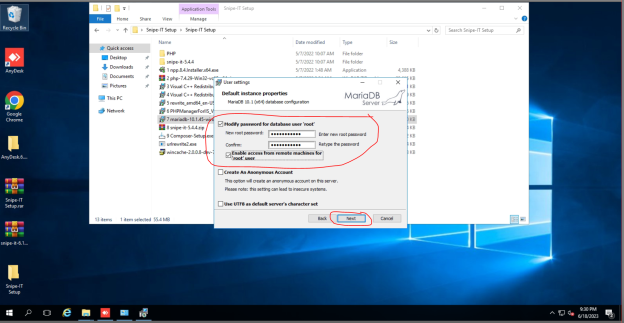
Khúc này là đặt tên cho database và user để login vào database, nhớ enable cái access bên đưới vào để cho user root được kích hoạt
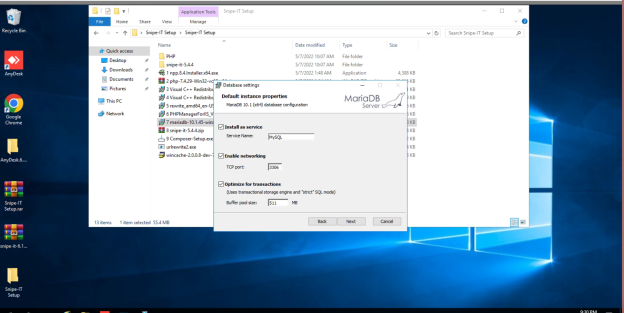
Chọn next
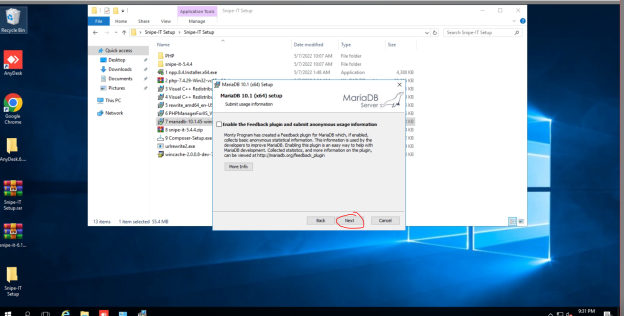
Chọn next
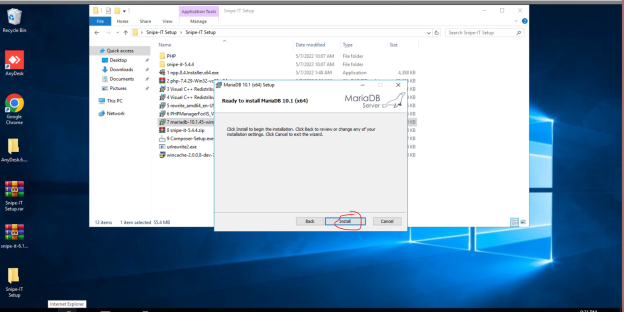
Chọn Install
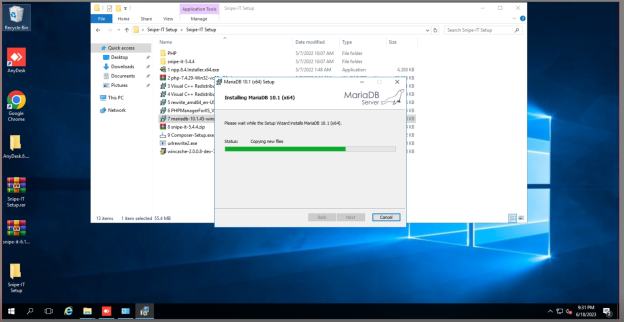
Quá trình cài đặt bắt đầu…
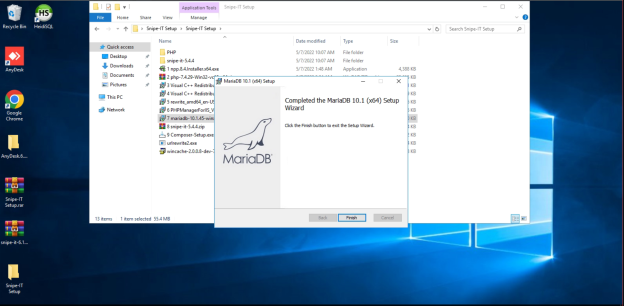
Hoá trình cài đặt hoàn tất
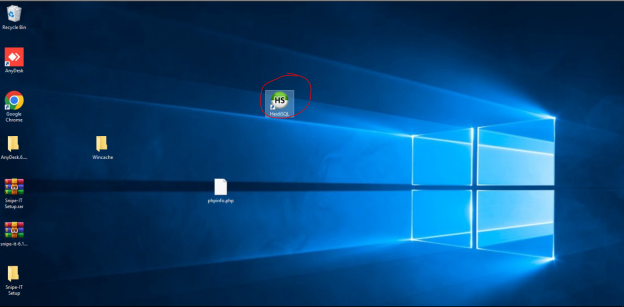
Truy cập vào ứng dụng HeidiSQL (Cái này chính là Maria Database)
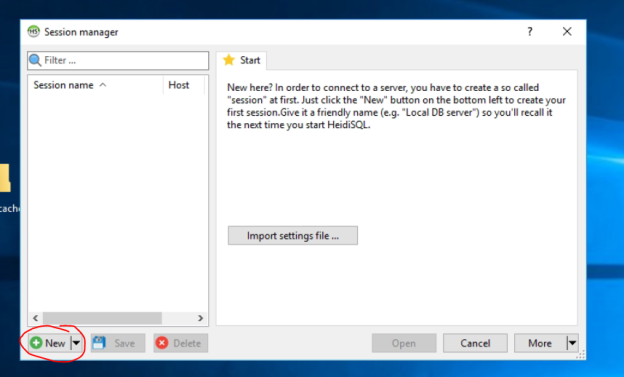
Chọn new để tạo 1 kết nối Database mới
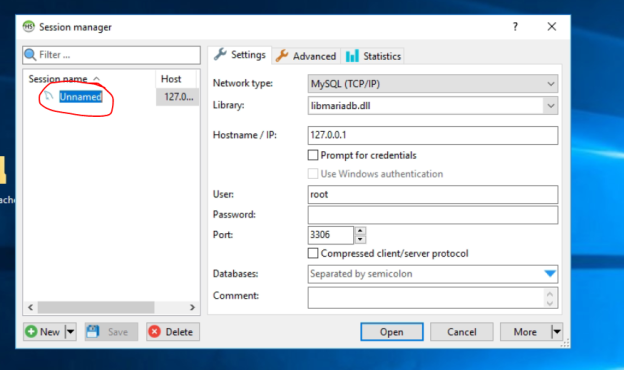
Nhấp chuột vào unnaned và đặt tên cho Database đó cho config sau này
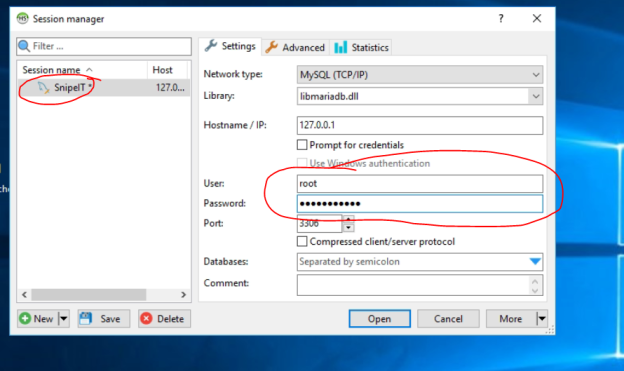
Đặt tên là SnipeIT -> Đăng nhập bằng tài khoản root lúc ở trên mình có nói.
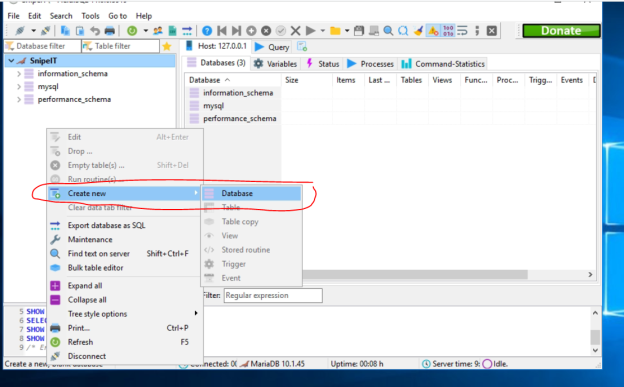
Chuột phải vào khoản trống bất kỳ và chọn create new -> database
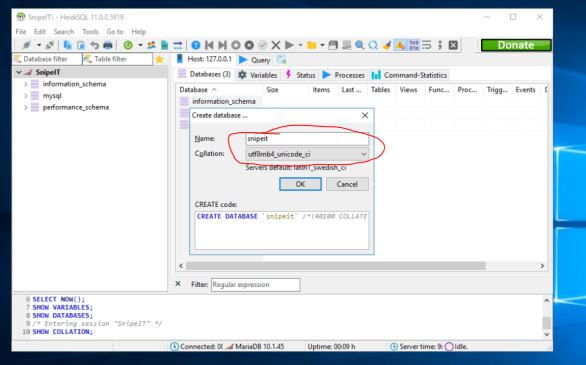
Đặt tên nà snipeit & bảng mã là utf8mb4_unicode_ci
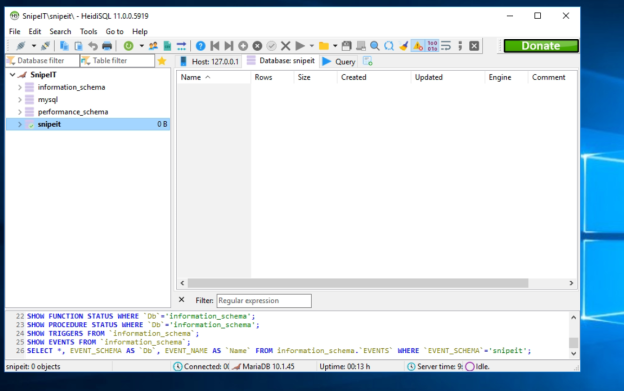
Đã tạo database thành công
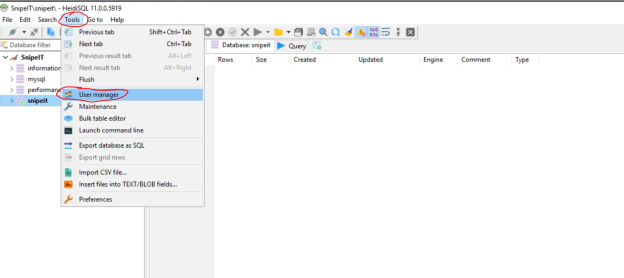
Chọn vào datase và chọn Tools như ảnh chọn User Manager
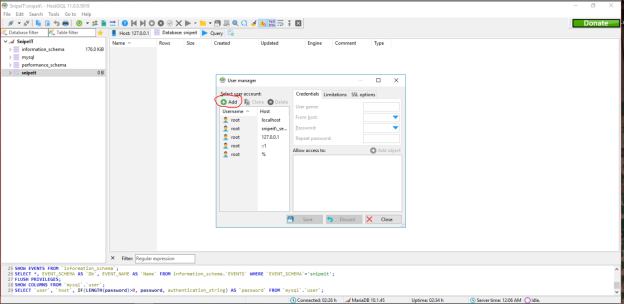
Chọn Add
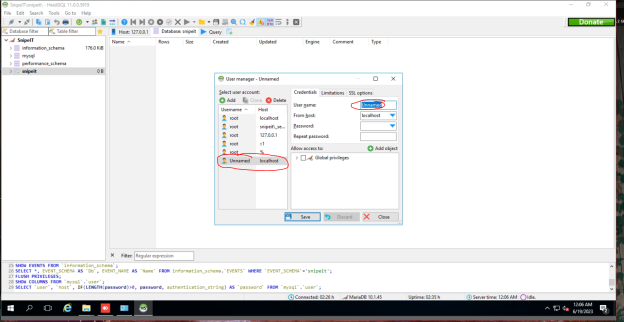
Một user tự tạo ra chúng ta thực hiện đổi lên là snipeituser
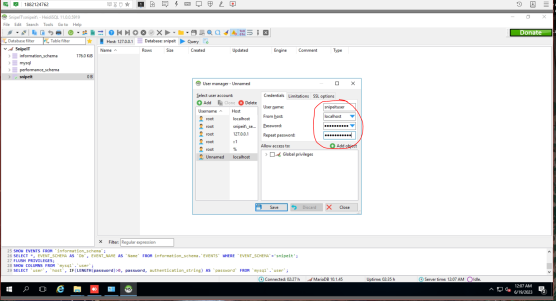
Đặt pass để cho hệ thống login vào database user.
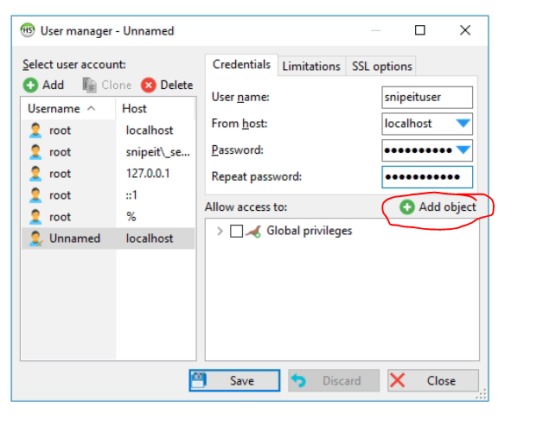
Add Object để phân quyền cho user trong database
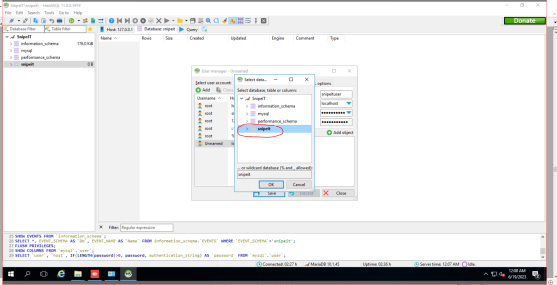
Chọn database đã tạo trước đó
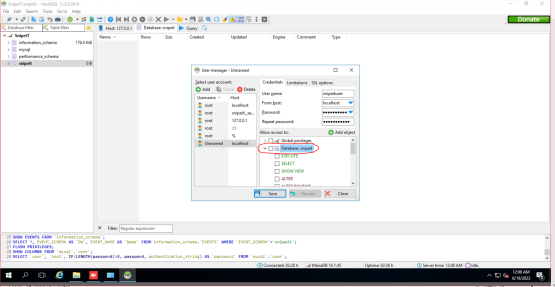
Stick vào ô vuông để cho phép toàn bộ
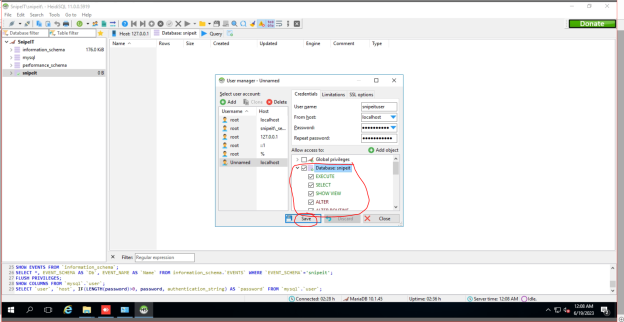
Sau khi đã chọn thì bấm save.
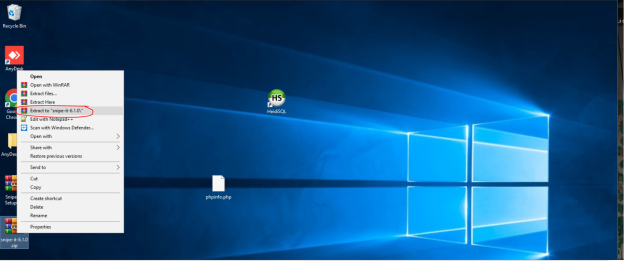
Tiến hành giải nén website snipeit ra
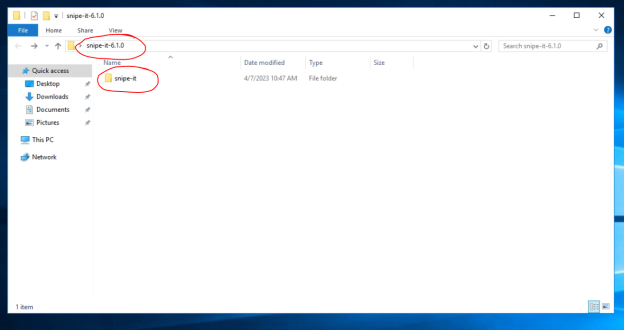
Đổi tên snipe-it-6.1.0 thành snipe-it
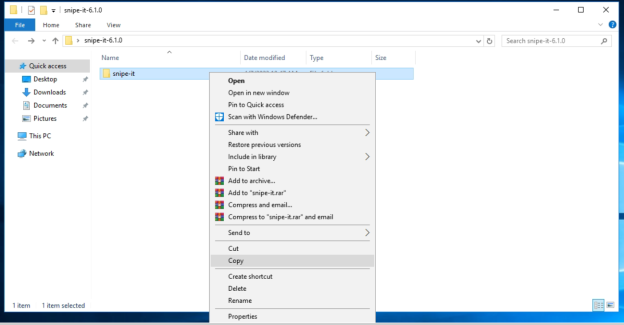
Copy file
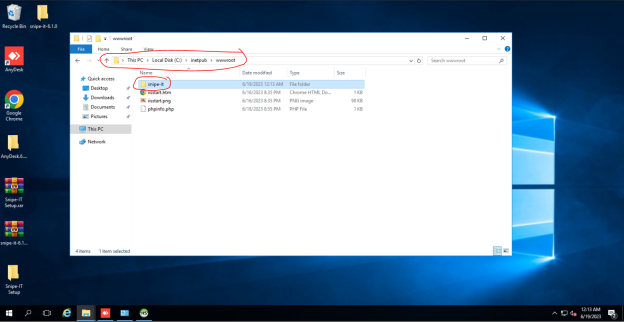
Paste file vào thư mục wwwroot như trong ảnh
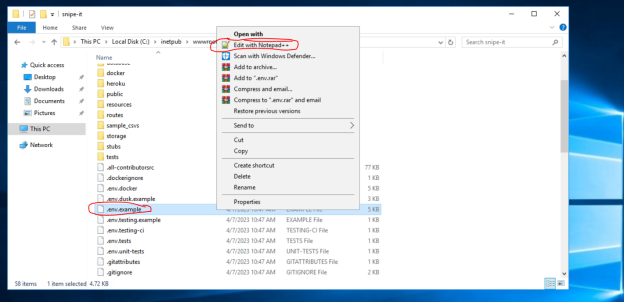
Truy cập vào trong file snipe-it và tìm đến file .env.example
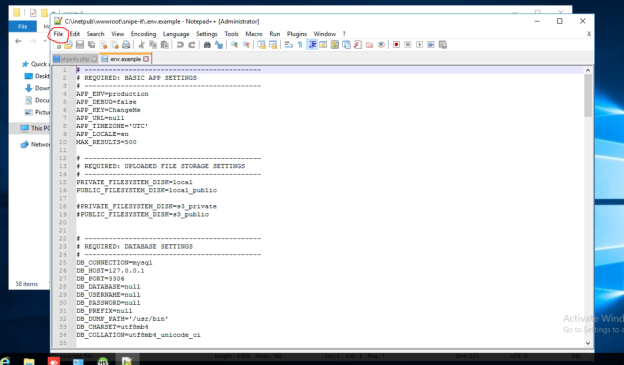
Chọn file
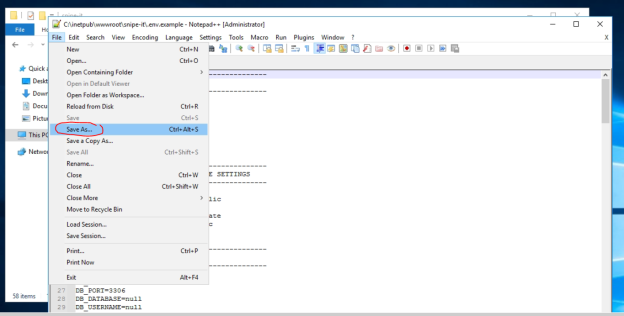
Chọn Save As…
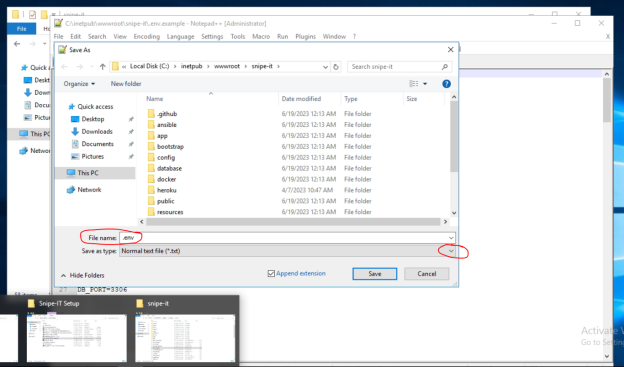
Đặt tên file là .env chọn dấu mũi tên đi xuống như ảnh
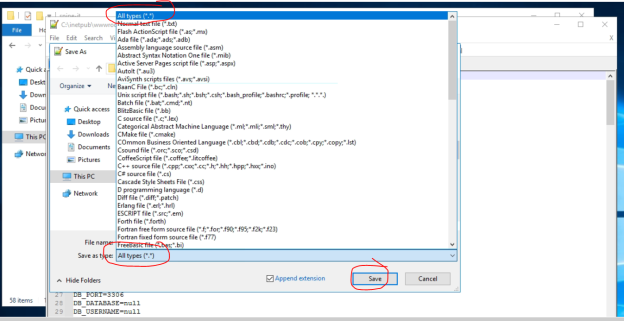
Chọn All types
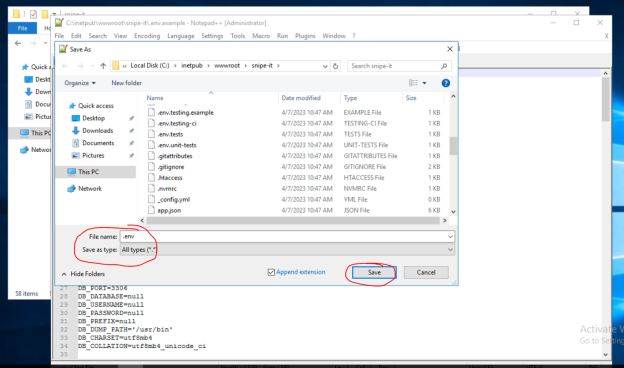
Sau đó bấm save
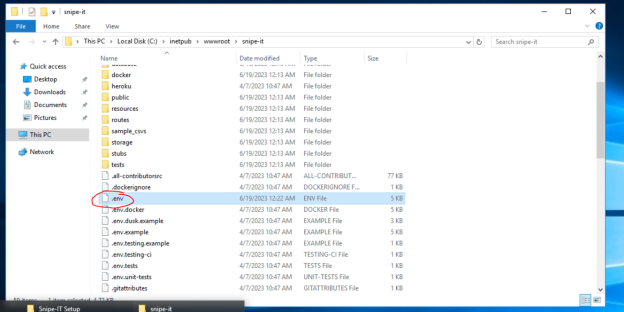
Check xem đã tạo file .env hay chưa
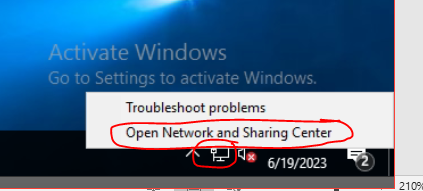
Đặt IP tĩnh cho server để cố định IP truy cập.

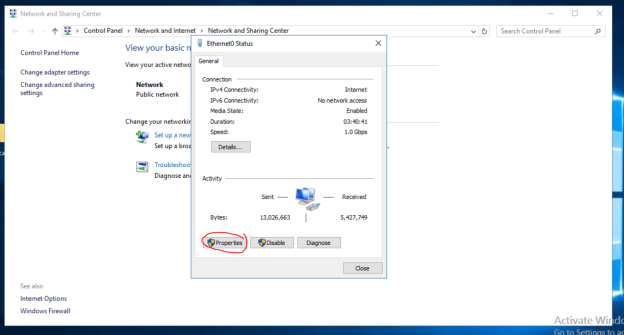
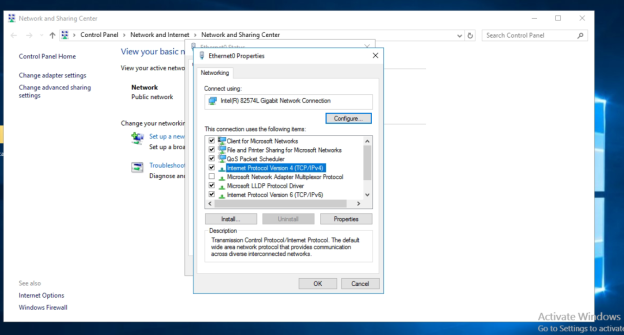
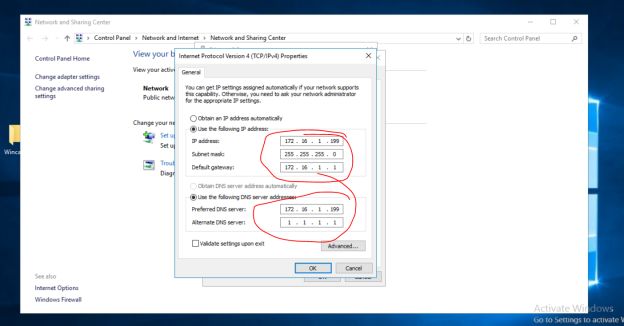
Đặt IP tĩnh theo lớp mạng công ty, ở đây trên công ty mình đặt là lớp mạng 172.16.1.1 thì ở chỗ khác các bác tuỳ thuộc theo lớp mạng của công ty mình mà đặt, nhở trỏ DNS về IP Server để sau này public qua internet.
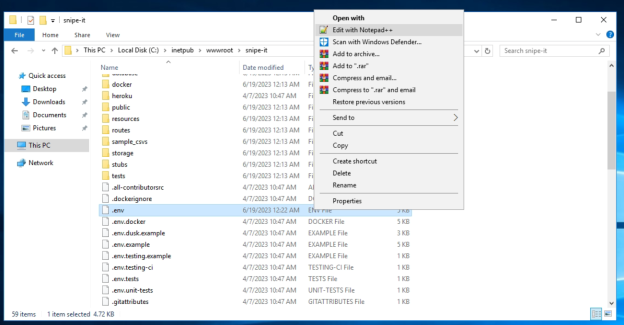
Tiến hành Config file connect cho SnipeIT
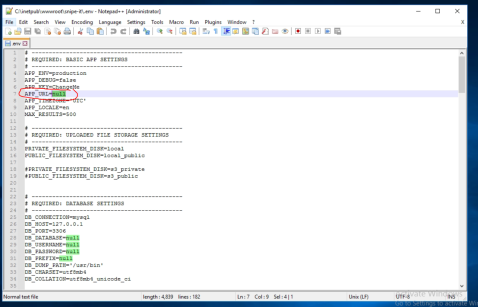
Tìm đến các thông số Null như trong ảnh

APP URL=http://172.16.1.199 (Đây là đường dẫn để truy cập vào SnipeIT)
DB_DATABASE:snipeit (user đã tạo trong database trước đó)
DB_DATABASE:snipeit(User để truy cập databae khác với user root nhé, cũng đã tạo phía bên trên)
DB_PASSWORD:đánh password của bạn đã tạo trước đó vào
DB_DUMP_PATH=’C:\Program Files\MariaDB 10.1\bin’ (Dán cái đường dẫn ứng dụng database vào như trong ảnh)
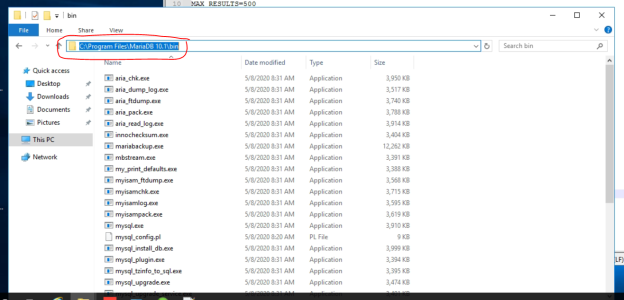
Đường dẫn như trong ảnh.
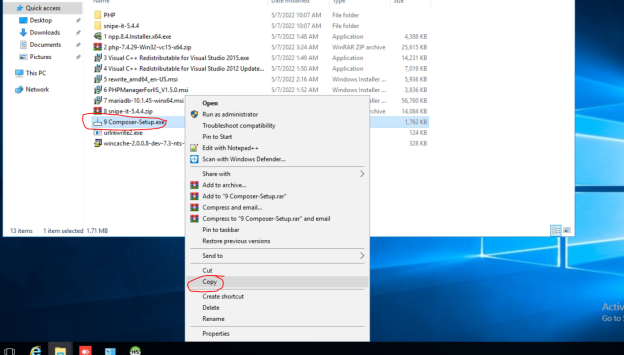
Cài đặt composer
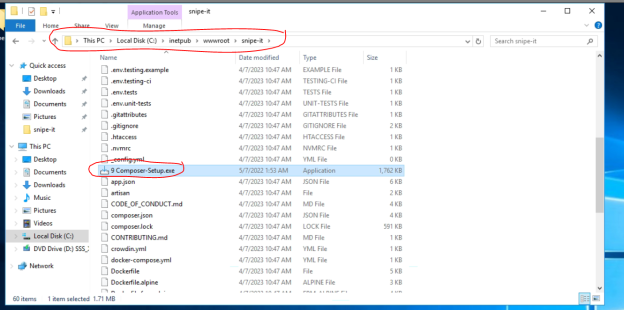
Chép file cài vào trong ổ chứa website snipeit
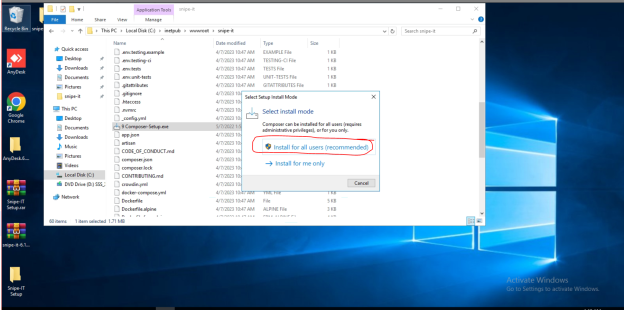
Kích chuột vào để cài đặt Composer
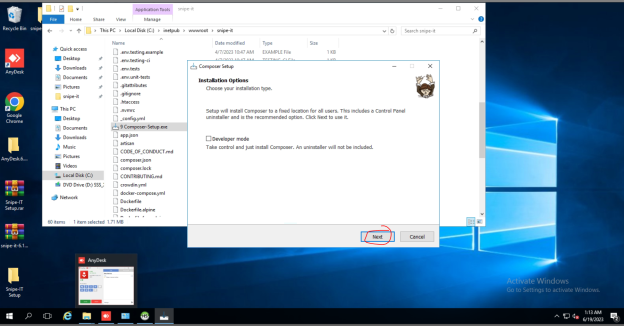
Chọn Next
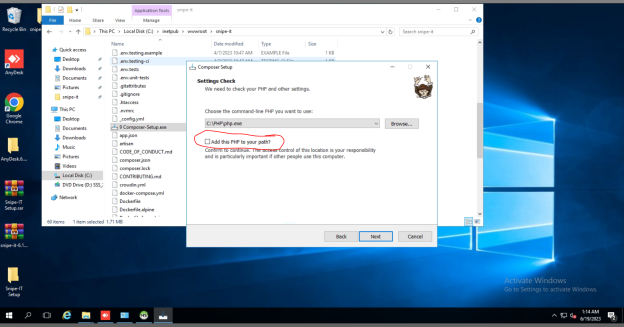
Chọn add PHP path trong thư mục cài đặt
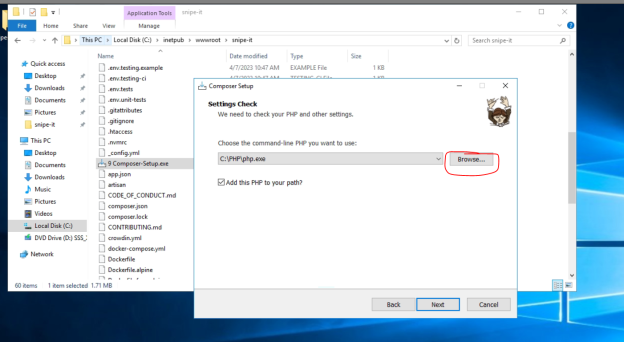
Chọn Browse để tìm đến đường dẫn PHP
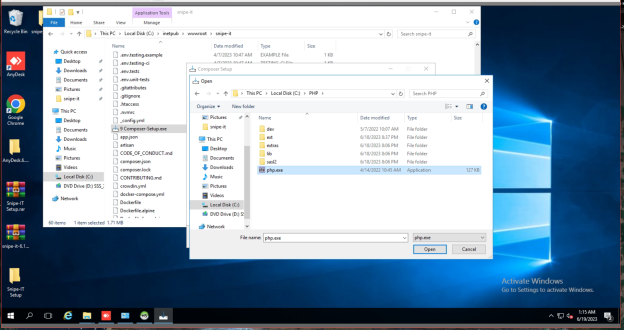
Chọn đường dẫn PHP -> C:/PHP/php.exe như ảnh
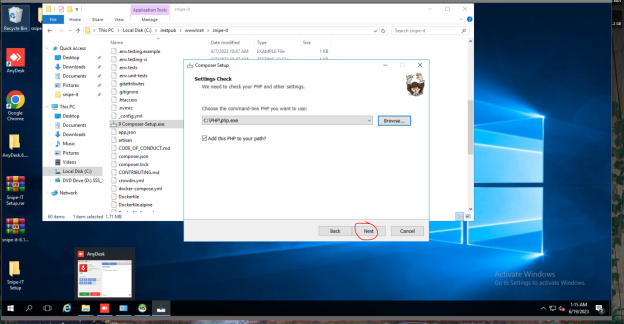
Chọn next
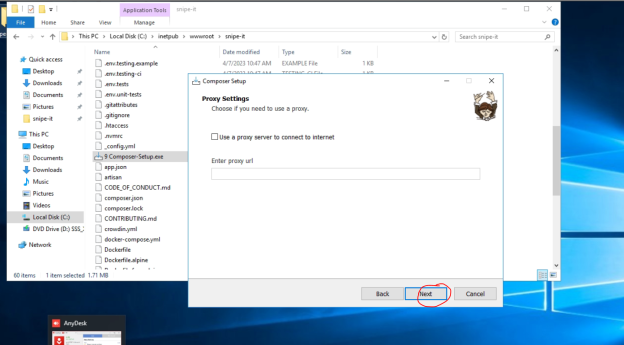
Chọn next
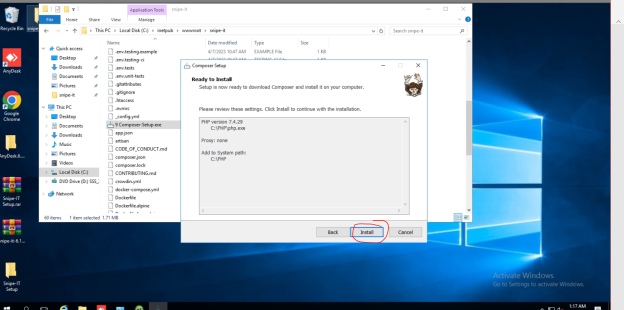
Tiến hành cài đặt
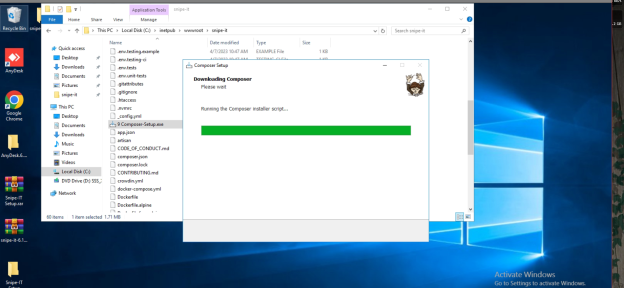
Quá trình cài đặt diễn ra
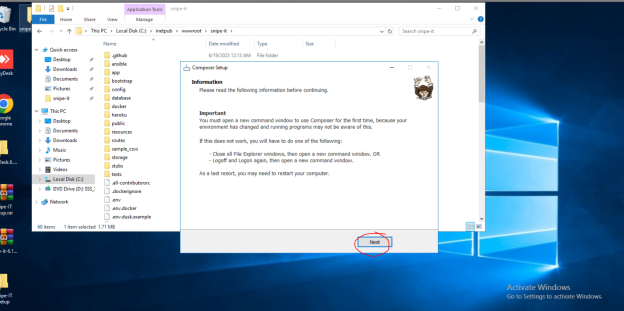
Nhấn next
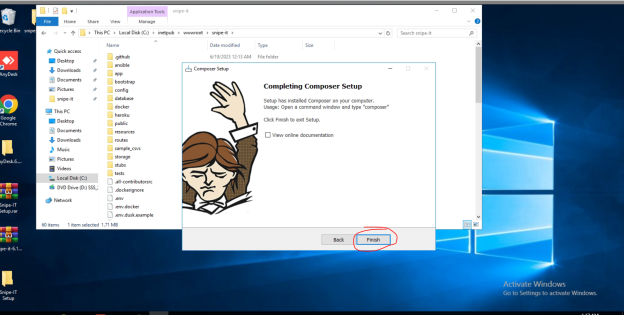
Hoàn tất
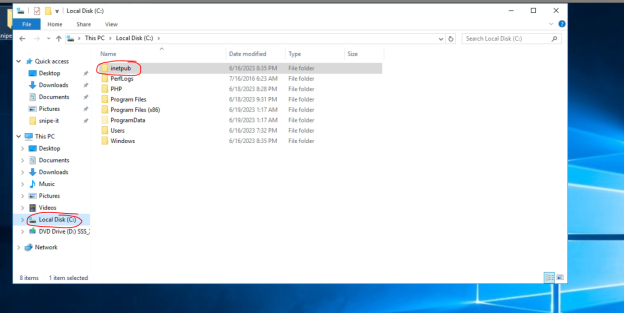
Truy cập vào thư mục inetpub -> C:/
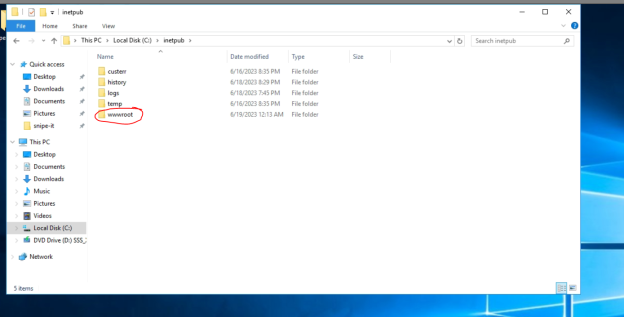
Chọn vào mục wwwroot
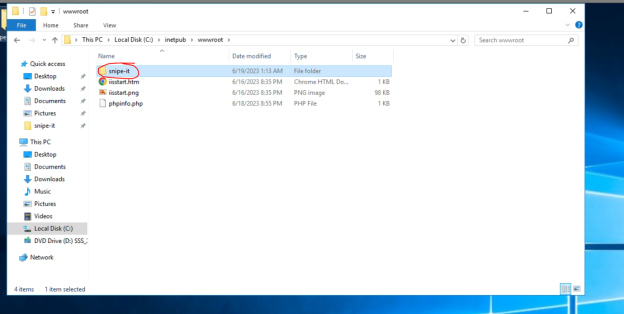
Chọn Snipe-it
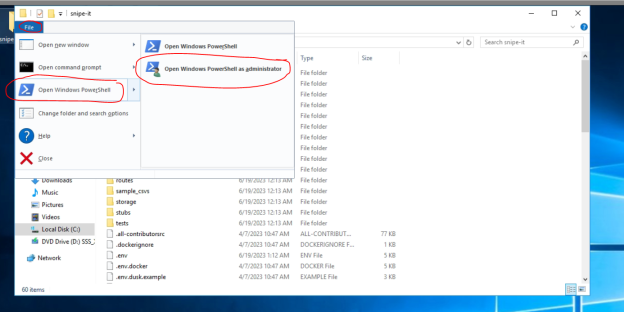
Chọn thư mục snipe-it bấm vào file như ảnh chọn Powershell -> chọn mở ứng dụng dưới quyền Admin
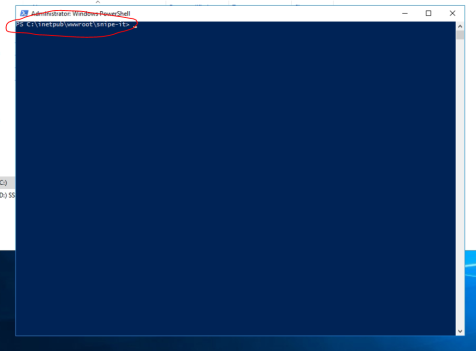
Hiển thị đường dẫn như trong ảnh là đúng
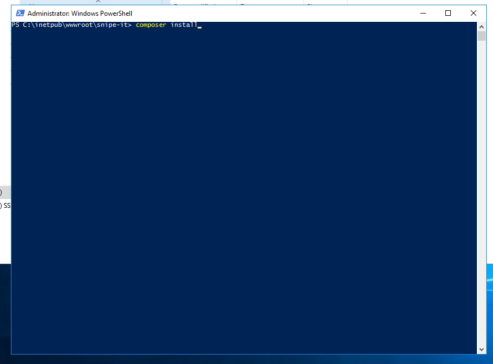
Tiến hành cài composer cho snipe-it -> composer install
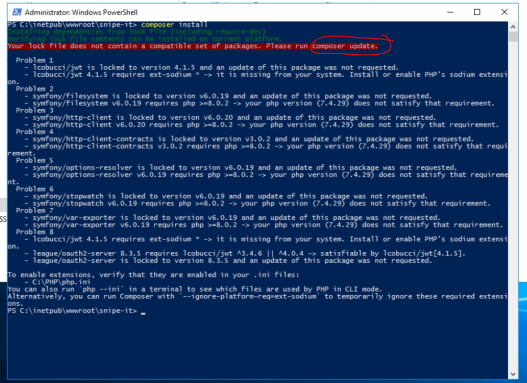
Hệ thống báo phải update lên mới cho cài đặt
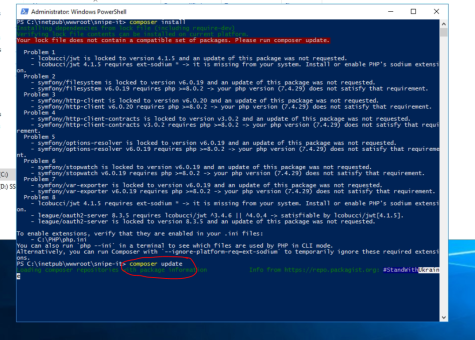
Chạy lệnh composer update như trong ảnh
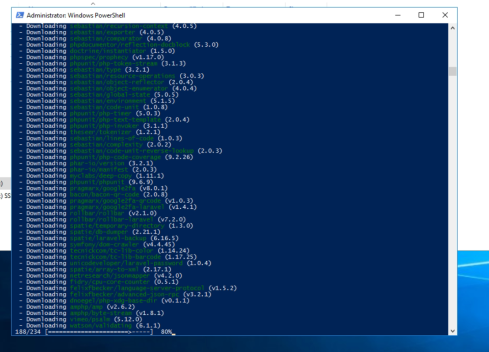
Quá trình update đang được diễn ra
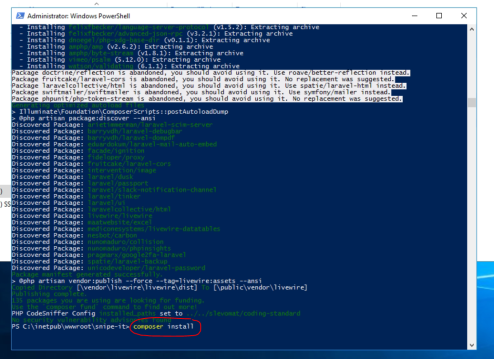
Update hoàn tất tiến hành install lại composer bằng lệnh như trong ảnh
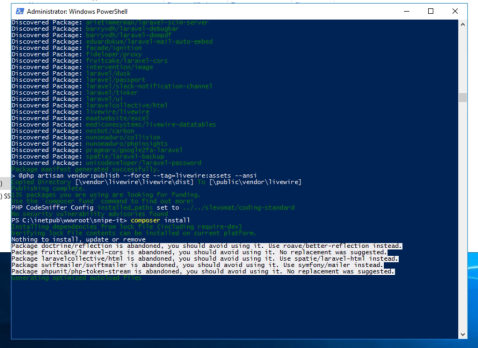
Quá trình cài đặt diễn ra và ko thấy báo lỗi update
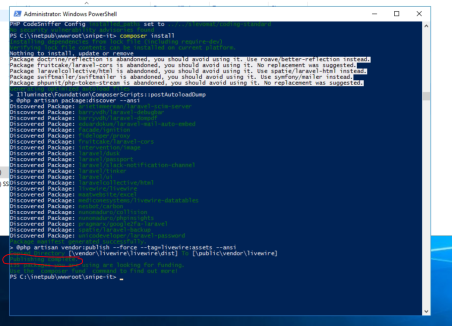
Hoàn tất cài đặt
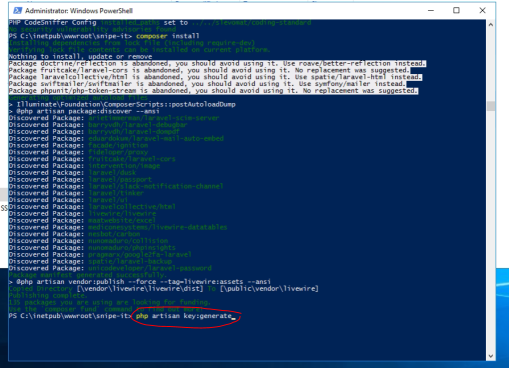
Add key cho file env bằng lệnh php artisan key:generate
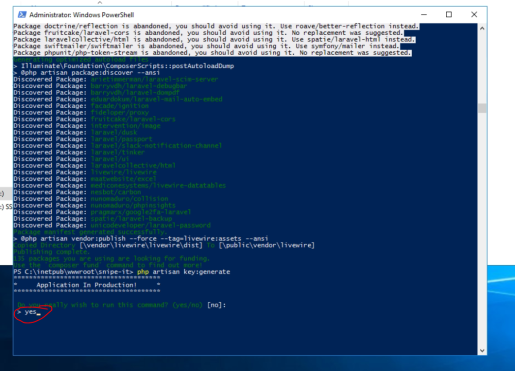
Chương trình hỏi bạn có muốn thực hiện command này không -> chọn Yes
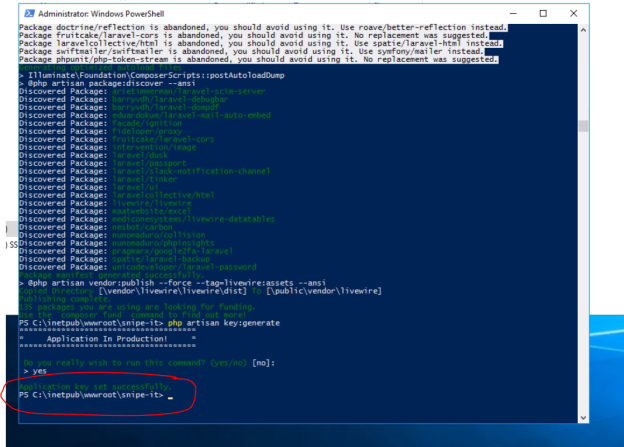
Thông báo add key thành công
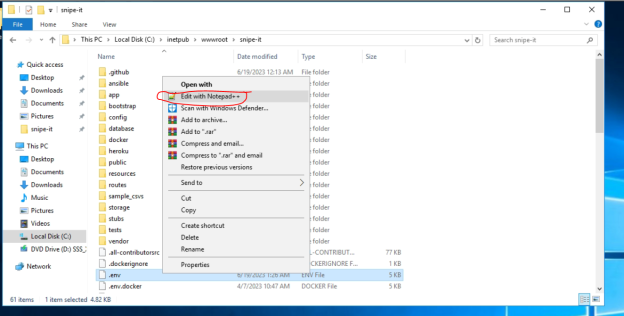
Vào file env check xem đã add key chưa
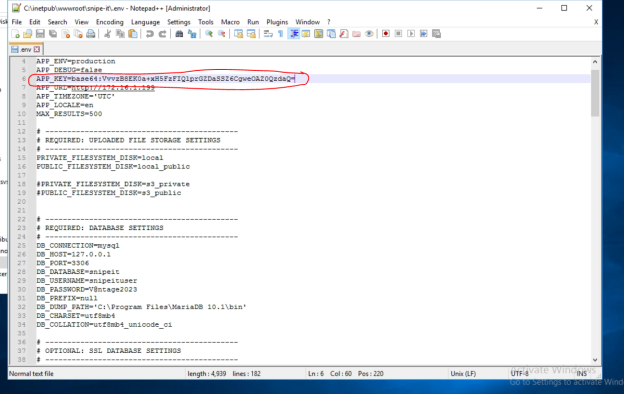
Đã thấy key add vào thành công
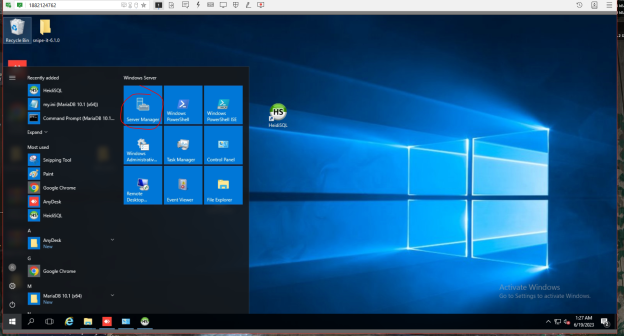
Vào Server Manager
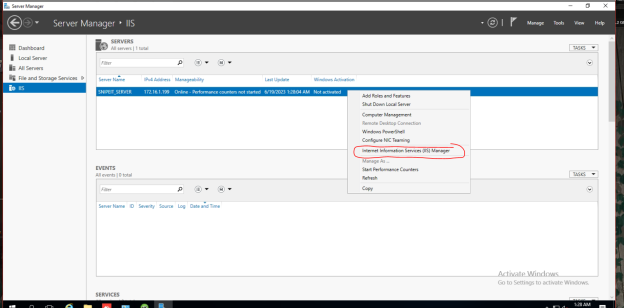
Vào lại mục IIS
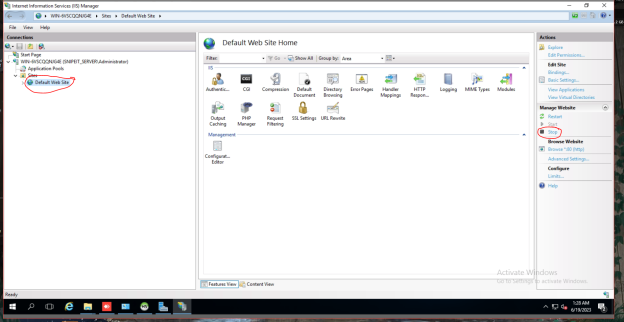
Stop cái Default Website đi => lý do là sẽ đụng port với snipe-it
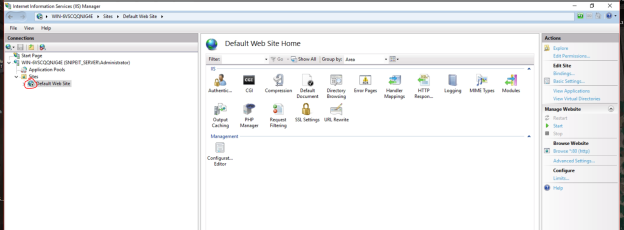
Biểu tượng stop đã xuất hiện
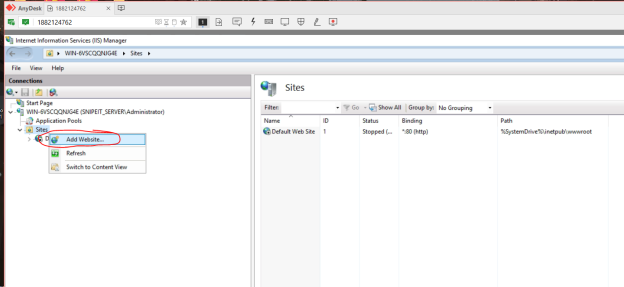
Add một site website mới
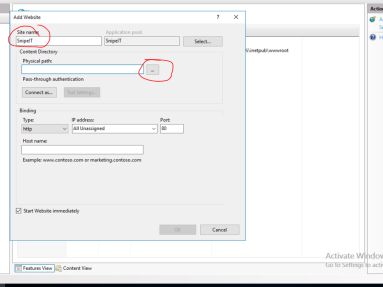
Đặt tên là SnipeIT và chọn vào dấu …
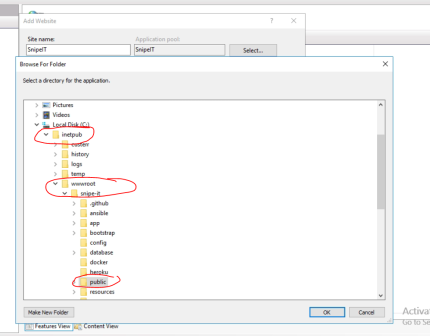
Tìm đến thư mục public của website Snipe-IT
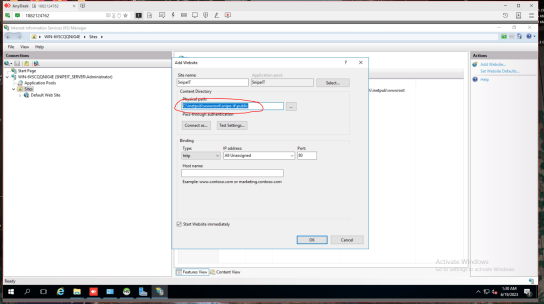
Đã thêm đường dẫn thành công
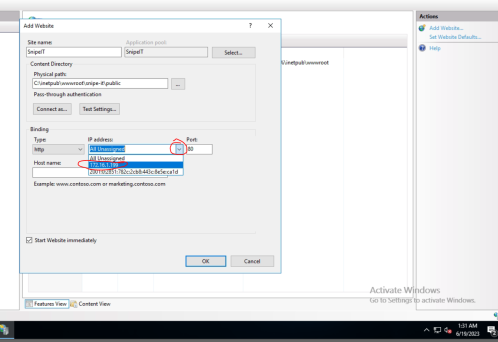
Chọn IP Server đã đặt trước đó
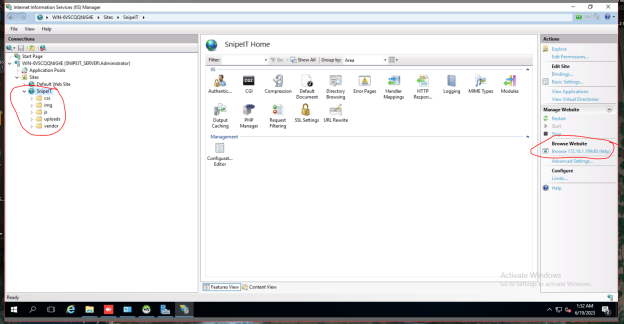
Sẽ thấy site snipe-it xuất hiện bên trái vào IP truy cập xuất hiện bên phải
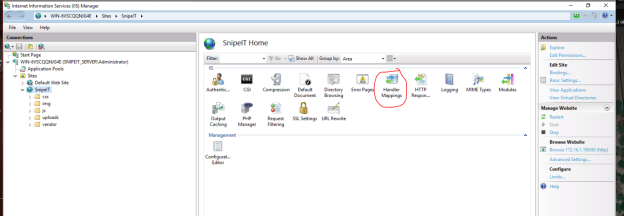
Vào mục Handler Mappings
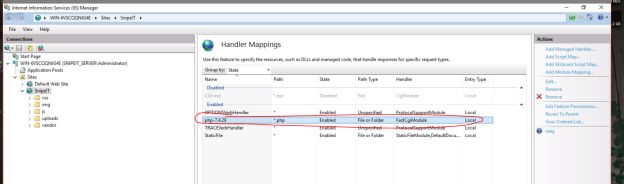
Click chuột vào php-7.4.29
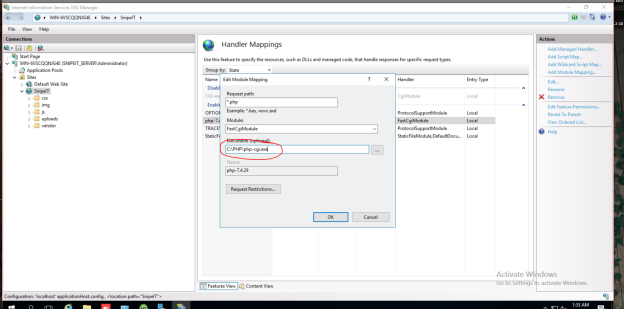
Ở chỗ mục khoanh tròn thêm 2 dấu “” vào đầu và cuối chữ như trong ảnh dưới
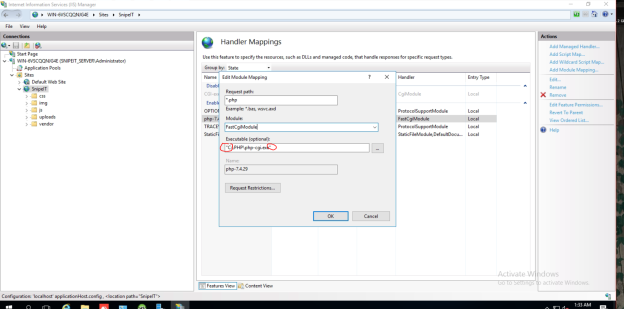
Chỗ thêm 2 dấu “ “ vào
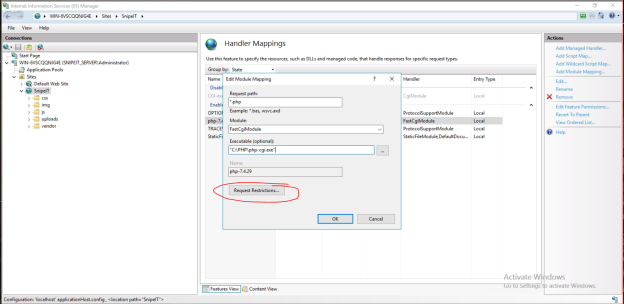
Chọn vào request Restrictions…
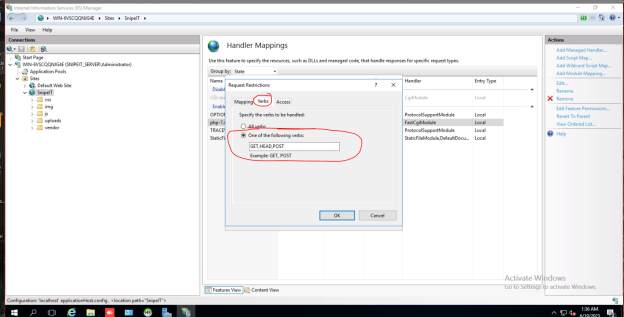
Chọn vạo Verbs sẽ thấy các giá trị như trong ảnh
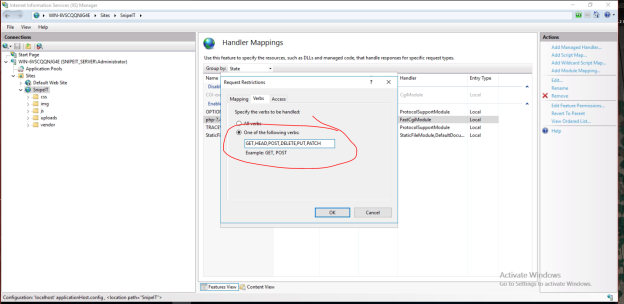
Thêm các giá trị như trong đây vào như ảnh => GET,HEAD,POST,DELETE,PUT,PATCH
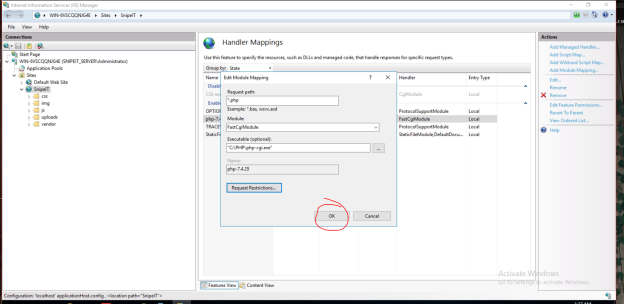
Bấm Ok
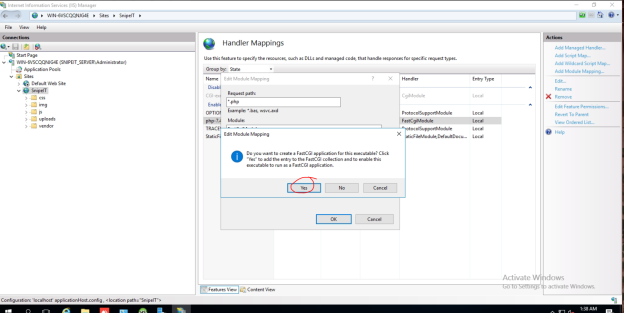
Hệ thống sẽ hỏi bạn có muốn thay đổi giá trị không. Bấm Yes
KHÚC NÀY QUAN TRỌNG: PHẢI PHÂN QUYỀN CHO HỆ THỐNG TRUY CẬP VÀO CÁC FOLDER CỤ THỂ NHƯ BÊN DƯỚI THÌ MỚI TRUY CẬP ĐƯỢC SNIPEIT
Truy cập vào đường dẫn C:\inetpub\wwwroot\snipe-it\public -> chọn folder uploads chọn properties
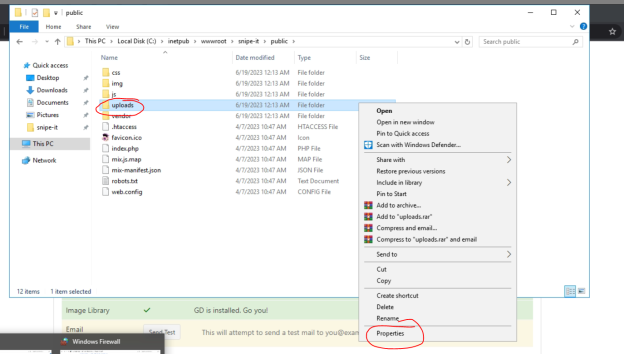
Chọn Edit
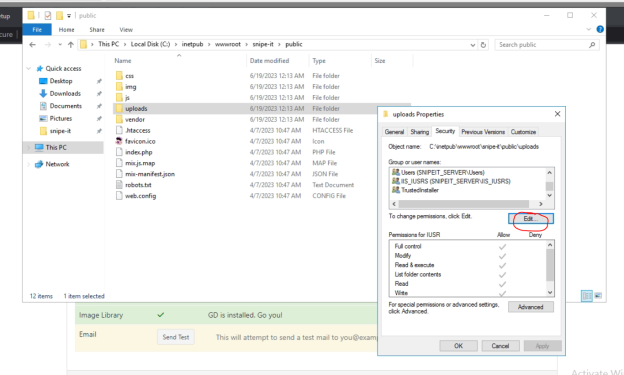
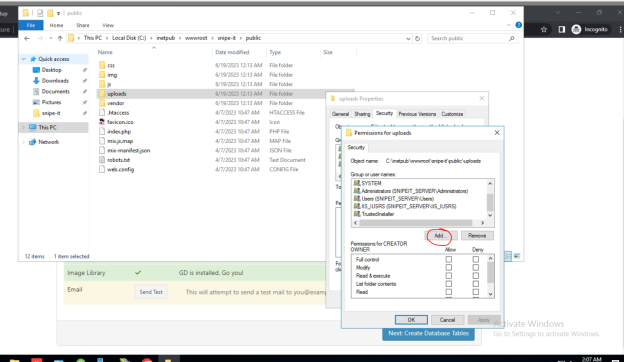
Chọn Add
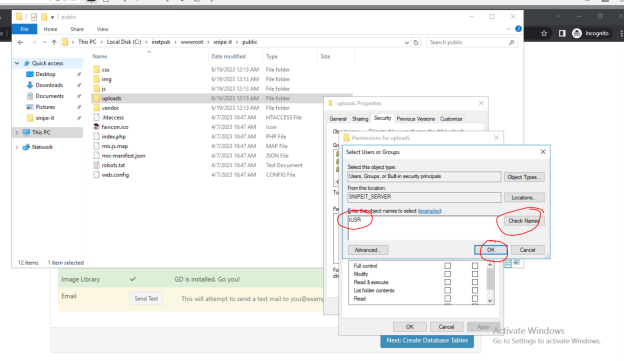
Bấm User: IUSR và checkname chọn OK
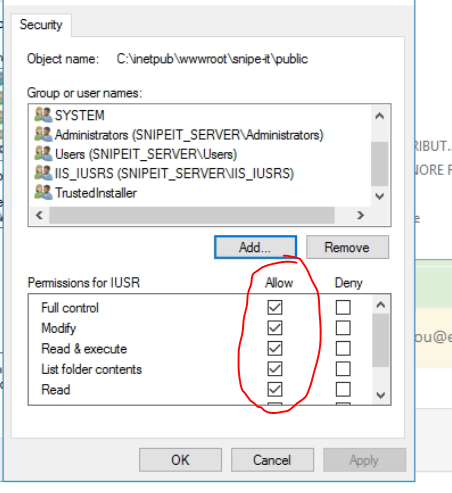
Stick full quyền cho user đó
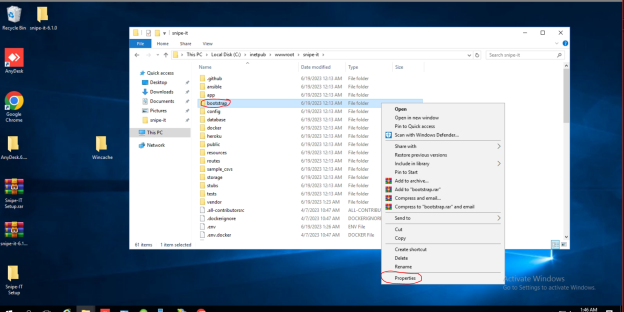
Tiếp tục với thư mục bootstrap => C:\inetpub\wwwroot\snipe-it
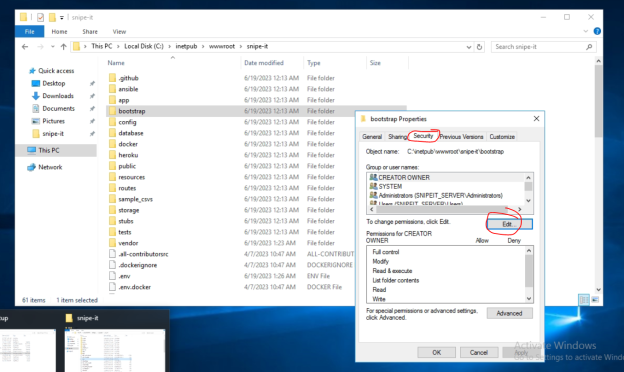
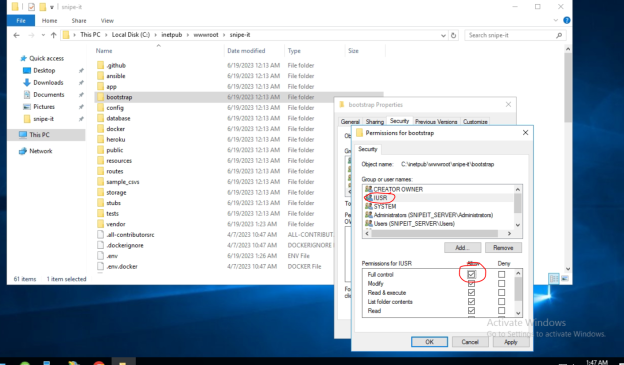
Cũng stick chọn y chang.
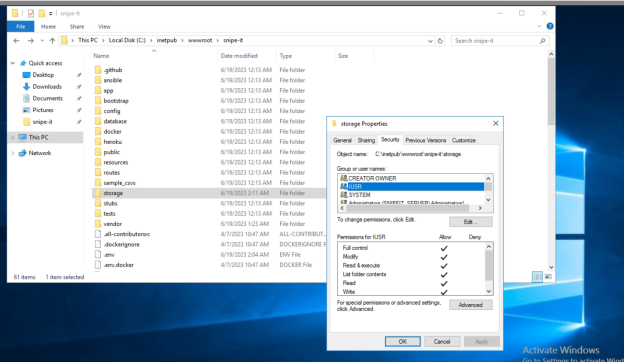
Folder storage cũng vậy
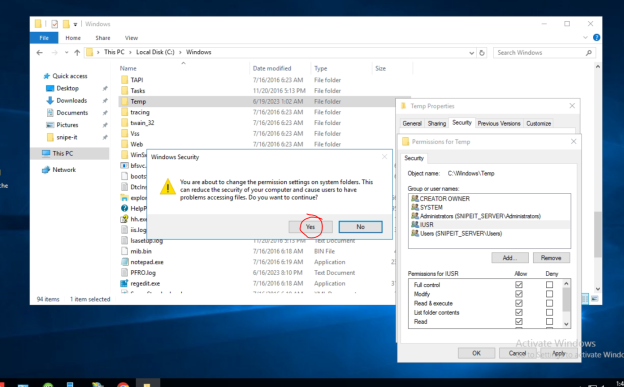
Tìm đến thư mực Temp trong C:/Windows tìm đến thư mục Temp add User IUSR vào.
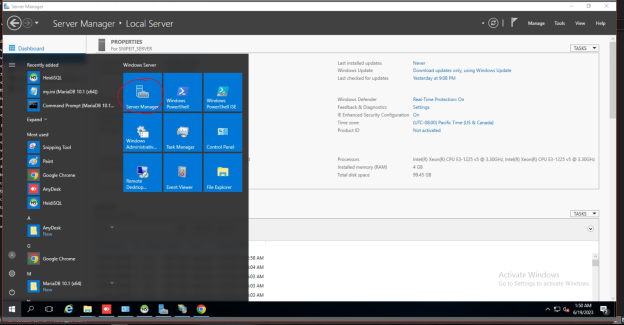
Sau khi phân quyền xong truy cập vào Server Manager
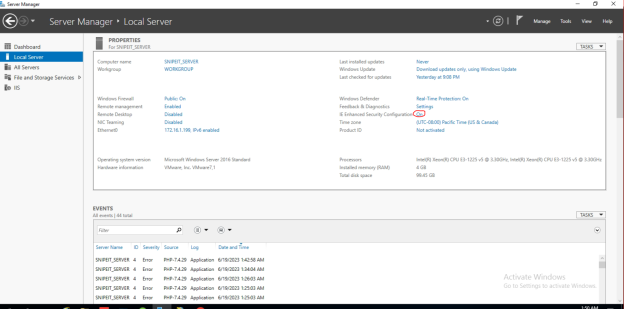
Chọn mục Local Server như ảnh và chọn mục IE Enhanced… Click vào chữ On
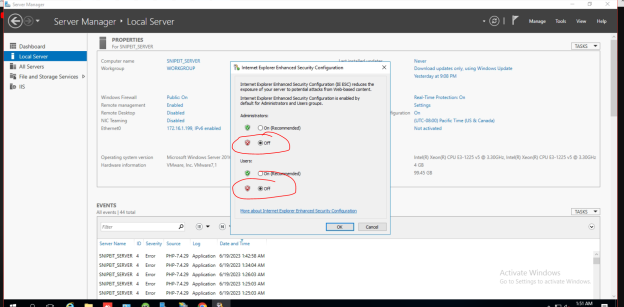
Off 2 tính năng như trong ảnh đi
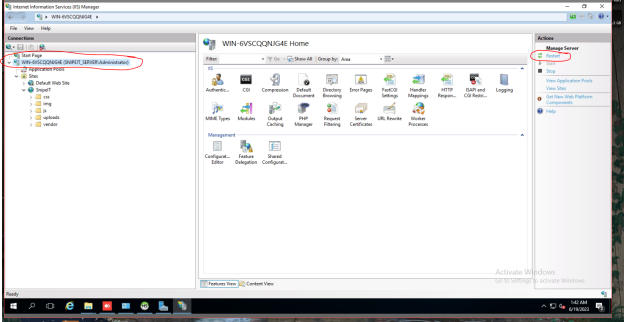
Truy cập vào IIS Manager chọn nút Restart như ảnh
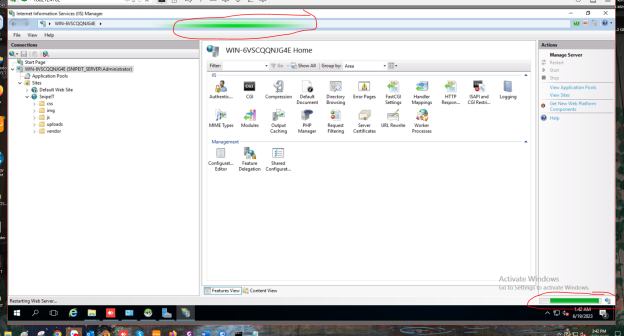
Tiến trình khởi động bắt đầu.
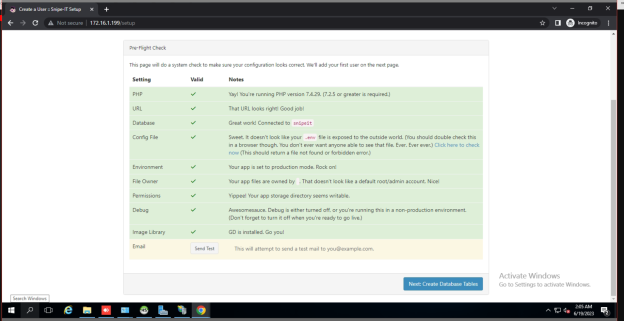
Sau khi đã khởi động lại IIS tiến hành truy cập website Snipe-IT thông qua đường dẫn http://172.16.1.199 nếu hiện ra website như ảnh là thành công
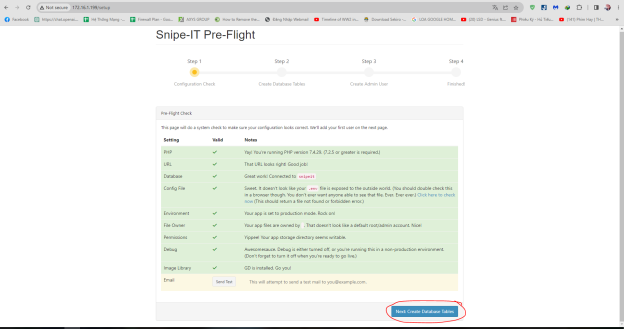
Chọn tạo một database cho webserver.
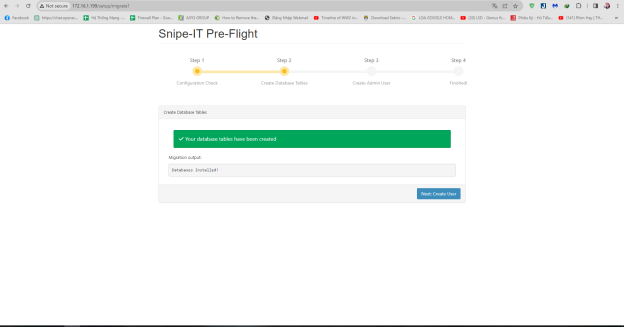
Tạo Database thành công nhấn tạo user để quản trị hệ thống
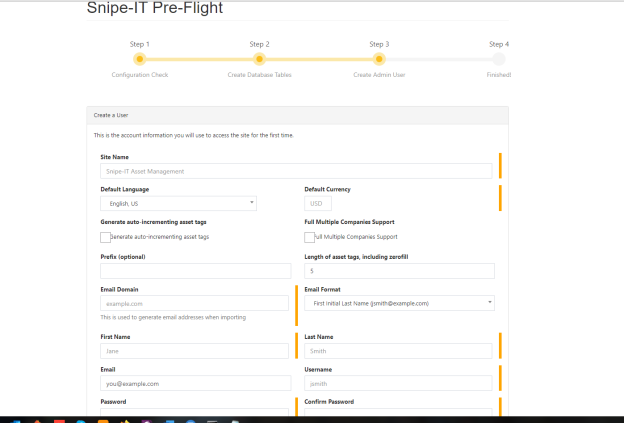
Các thông tin cần phải điền
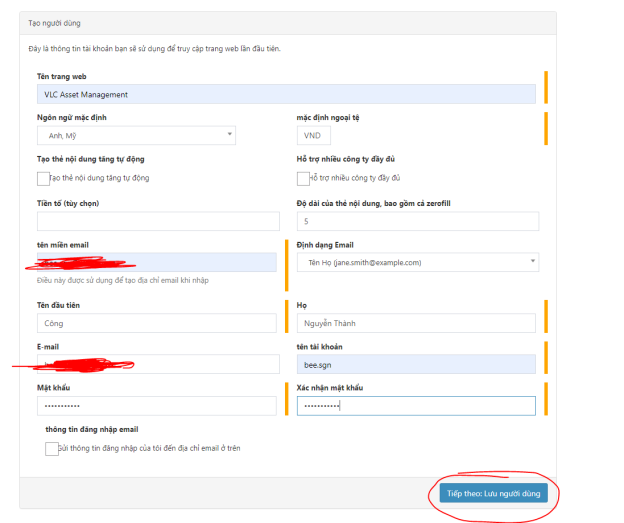
Điền như trong ảnh và chọn lưu người dùng. (khúc này hiện tiếng việt là do mình dùng tình năng google dịch ngay trên website nên nó mới dịch ra tiếng việt mình sẽ chỉ đổi qua tiếng việt ở phía dưới)
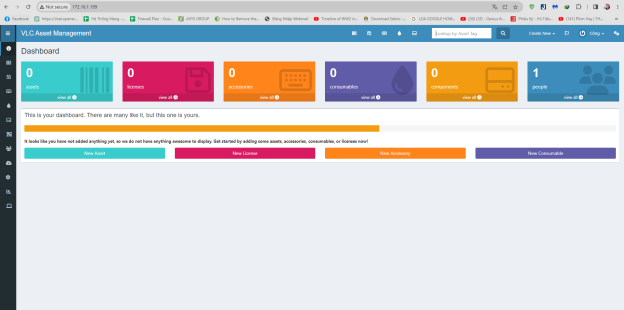
Truy cập trang Webserver SnipeIT thành công
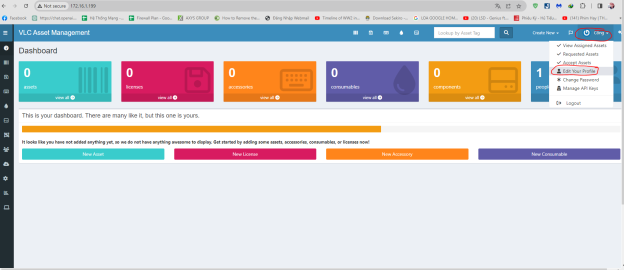
Muốn đổi tiếng việt thì chọn tên ở góc phải màn hình chọn Edit Your Profile
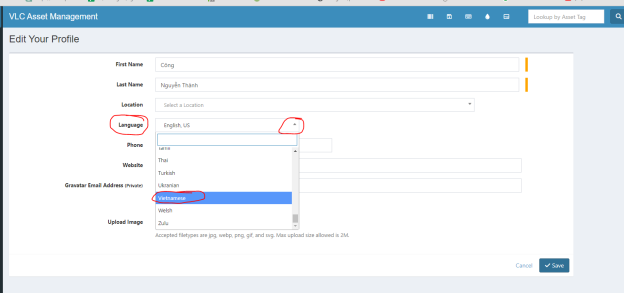
Chọn Vietnamese và Save
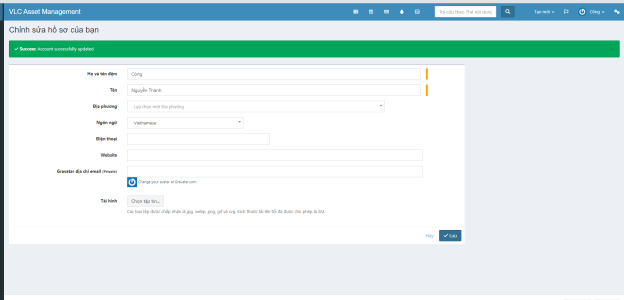
Sau khi đổi qua tiếng việt sẽ thấy nút Lưu xuất hiện
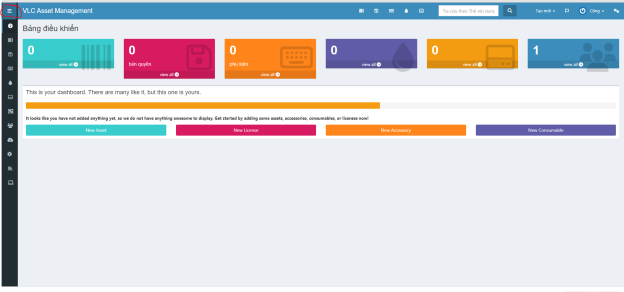
Bấm nút 3 gạch như trong ảnh để check
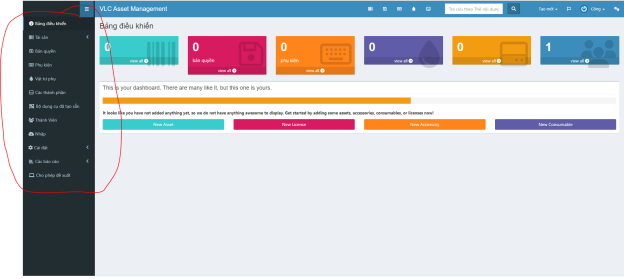
Đã chuyển qua tiếng Việt thành công.
Tác giả: Nguyễn Thành Công – Mod Group Quản Trị & Bảo Mật Hệ Thống



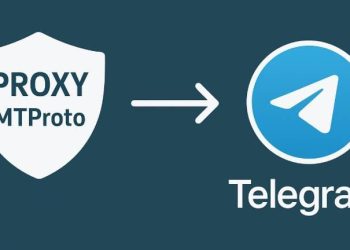

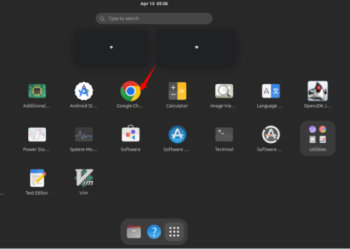
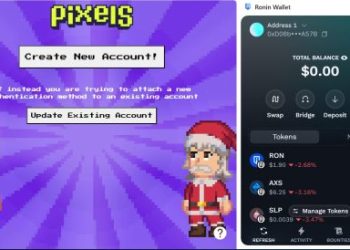







admin cho em hỏi. là e đã đổi port mặc định 80 thành 88 nhưng không được ạ
đã xử lý xong
Ad cho em hỏi em cài đặt xong xuôi y như hướng dẫn đến phần truy cập vào bằng địa chỉ IP (http://192.168.168.192) thì trên thanh url nó tự động chuyển thành “http://192.168.168.192/192.168.168.192/setup” rồi nó báo lỗi: “Trang này hiện không hoạt động 192.168.168.192 đã chuyển hướng bạn quá nhiều lần.”
Xin hỏi lỗi gì ạ!
bạn chỉnh lại đường dẫn trong file .env
Bạn có tài liệu về cài đặt phần mềm này trên Windows 10-11 không ạ ?