Cách bật bàn phím ảo trên Windows 11 là một trong những thủ thuật hữu ích cho phép bạn nhập liệu bằng cách chạm vào màn hình hoặc di chuột. Bạn có thể sử dụng bàn phím ảo khi bàn phím vật lý của bạn bị hỏng, hoặc khi bạn muốn thử nghiệm các loại bàn phím khác nhau. Trong bài viết này, AnonyViet sẽ hướng dẫn bạn cách bật bàn phím ảo trên Windows 11 một cách đơn giản và dễ dàng.
| Tham gia kênh Telegram của AnonyViet 👉 Link 👈 |
Bàn phím ảo là gì?
Khi bàn phím gặp trục trặc, bị hỏng toàn bộ hoặc một số phím, bạn có thể dùng bàn phím ảo để thay thế. Bàn phím ảo còn gọi là On-Screen Keyboard (OSK) là một tính năng được tích hợp từ hệ điều hành Windows XP, rất tiện lợi cho các loại laptop chạy Windows có màn hình cảm ứng và thiết kế có thể gập lại.
Bàn phím ảo có đầy đủ các chức năng cần thiết như các bàn phím máy tính thông thường trên thị trường. Tuy nhiên, không phải người dùng nào cũng cần đến tính năng này, nhưng nếu bạn có laptop có màn hình cảm ứng và muốn dùng nó như một máy tính bảng thì bàn phím ảo là một tính năng rất cần thiết.
Cách bật bàn phím ảo trên Windows 11
Nếu bạn sử dụng máy tính cảm ứng chạy Windows 11, bạn sẽ cần bàn phím ảo để nhập liệu khi không có bàn phím vật lý. Bằng cách hiển thị một biểu tượng trên thanh tác vụ, bạn có thể gọi bàn phím ảo bất cứ lúc nào. Sau đây là cách làm.
Bước 1: Nhấp chuột phải vào thanh tác vụ và chọn ‘Taskbar Settings’

Bước 2: Chọn tab Personalization > Chọn ‘Taskbar’
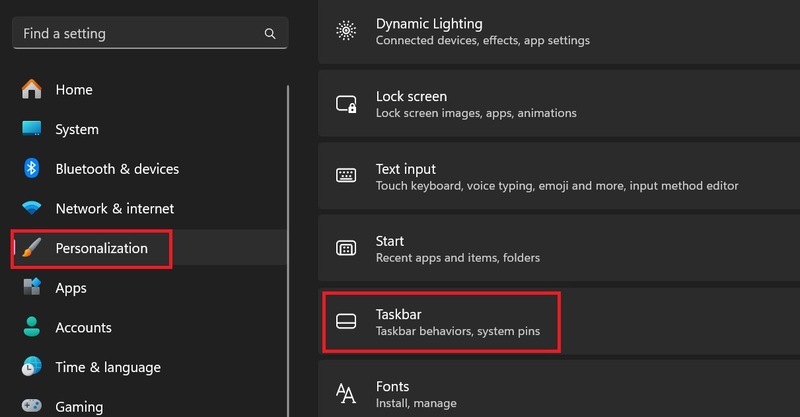
Bước 3: Tại mục Touch Keyboard > Nhấn chọn ‘Always’
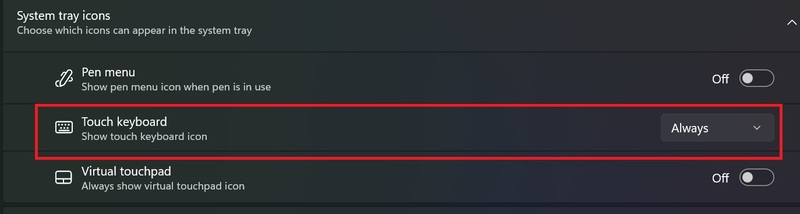
Ngay lập tức, bạn sẽ thấy một biểu tượng bàn phím nhỏ ở góc dưới bên phải của thanh tác vụ.
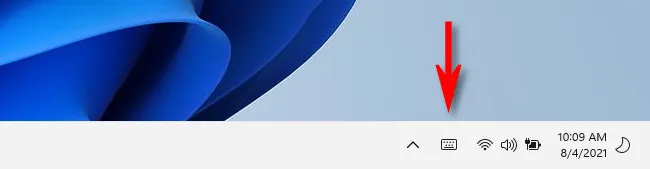
Nếu bạn nhấp đúp vào biểu tượng đó, bàn phím ảo sẽ xuất hiện ở phía dưới màn hình của bạn, ngay phía trên thanh tác vụ.
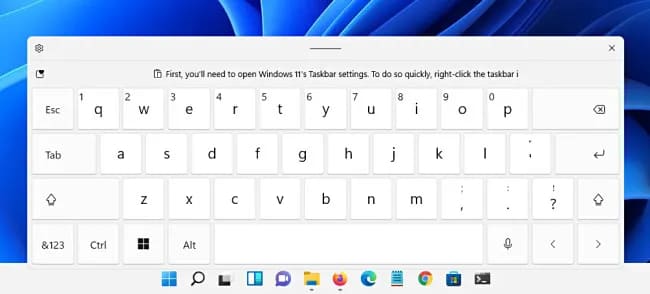
Với màn hình cảm ứng, bạn có thể chạm vào bàn phím ảo để nhập liệu vào bất kỳ ứng dụng nào – giống như bạn sử dụng bàn phím vật lý (hoặc bạn có thể nhấp bằng chuột).
Khi bạn nhập liệu xong và muốn ẩn bàn phím, bạn chạm vào nút “X” ở góc phải của cửa sổ bàn phím. Bạn có thể gọi lại bàn phím ảo bất cứ lúc nào bằng cách chạm vào biểu tượng bàn phím trên thanh tác vụ.
Lời Kết
Cách bật bàn phím ảo trên Windows 11 không quá khó khăn nếu bạn làm theo các bước mà chúng tôi đã hướng dẫn. Bạn cũng có thể thay đổi giao diện, kích thước, và các phím tắt của bàn phím ảo theo ý thích của bạn. Chúc bạn thành công!
Câu hỏi thường gặp
Tôi có thể sử dụng bàn phím ảo trên Windows 11 khi nào?
Bạn có thể sử dụng bàn phím ảo khi bàn phím vật lý của bạn bị hỏng, không hoạt động hoặc khi bạn muốn nhập liệu bằng màn hình cảm ứng.
Làm thế nào để luôn hiển thị biểu tượng bàn phím ảo trên thanh tác vụ?
Nhấp chuột phải vào thanh tác vụ, chọn “Taskbar Settings”, sau đó chọn “Personalization”, “Taskbar”, và đặt “Touch Keyboard” thành “Always”.
Tôi có thể tùy chỉnh bàn phím ảo không?
Hiện tại bài viết không đề cập đến việc tùy chỉnh bàn phím ảo, tuy nhiên bạn có thể tìm hiểu thêm các tùy chọn cài đặt trong Windows 11 để khám phá các tính năng tùy chỉnh khác.







![[Tuyển tập] 10+ Font chữ Halloween kinh dị nhất cho banner, poster 20 [Tuyển tập] 10+ Font chữ Halloween kinh dị nhất cho banner, poster 8](https://anonyviet.com/wp-content/uploads/2025/10/word-image-95394-7-350x250.jpg)


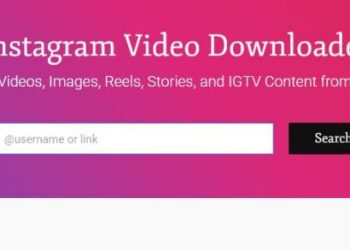
![[Update] Cách nhận Google AI Pro 1 năm miễn phí bằng Telegram 24 [Update] Cách nhận Google AI Pro 1 năm miễn phí bằng Telegram 11](https://anonyviet.com/wp-content/uploads/2025/09/cach-nhan-google-ai-pro-1-nam-mien-phi-350x250.jpg)





