Windows 11 luôn nỗ lực mang đến trải nghiệm người dùng tốt nhất, và việc tùy chỉnh giao diện là một phần quan trọng trong đó. Trước đây, biểu tượng chuông thông báo trên khay hệ thống là cố định, khiến một số người dùng cảm thấy phiền toái. Hiểu được điều này, từ phiên bản build 22635.3930 trở lên, Windows 11 đã bổ sung tùy chọn ẩn icon chuông thông báo, giúp bạn cá nhân hóa thanh tác vụ theo ý muốn.
| Tham gia kênh Telegram của AnonyViet 👉 Link 👈 |
Tại sao nên ẩn icon chuông thông báo?
Mặc dù được thiết kế để thông báo cho người dùng về các sự kiện mới, biểu tượng chuông thông báo đôi khi gây ra sự phân tâm không cần thiết. Việc ẩn biểu tượng này mang lại một số lợi ích:
Giảm thiểu cảm giác bị quấy rầy
Việc liên tục nhận được thông báo từ email, mạng xã hội, ứng dụng,… khiến bạn dễ bị phân tâm, mất tập trung vào công việc chính. Ẩn icon chuông thông báo giúp bạn kiểm soát thời gian hiệu quả hơn, tập trung tối đa vào nhiệm vụ đang thực hiện.
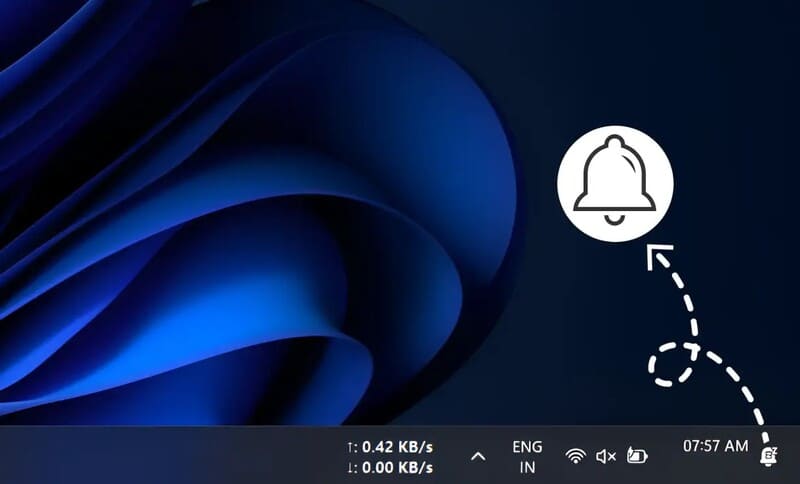
Loại bỏ áp lực phải check ngay lập tức
Biểu tượng chuông nhấp nháy thường tạo cảm giác “nóng vội”, thôi thúc bạn phải kiểm tra ngay, dù thông báo đó có thể không quan trọng. Ẩn icon này giúp bạn chủ động hơn trong việc quản lý thời gian và thông tin tiếp nhận.
Giao diện thanh Taskbar trở nên tinh giản
Việc loại bỏ các biểu tượng không cần thiết, bao gồm cả icon chuông thông báo, giúp thanh Taskbar trở nên gọn gàng, trực quan và chuyên nghiệp hơn.
Hướng dẫn chi tiết cách ẩn icon chuông thông báo Windows 11
Việc ẩn biểu tượng chuông thông báo trên Windows 11 rất đơn giản, bạn có thể thực hiện theo các bước sau:
Bước 1: Nhấn tổ hợp phím Windows + I để mở nhanh cửa sổ Settings.
Hoặc, bạn có thể click vào biểu tượng Start trên thanh tác vụ, sau đó chọn Settings.
Bước 2: Trong cửa sổ Settings, click vào mục System > Ở cột bên trái, bạn tìm và chọn mục Notifications.
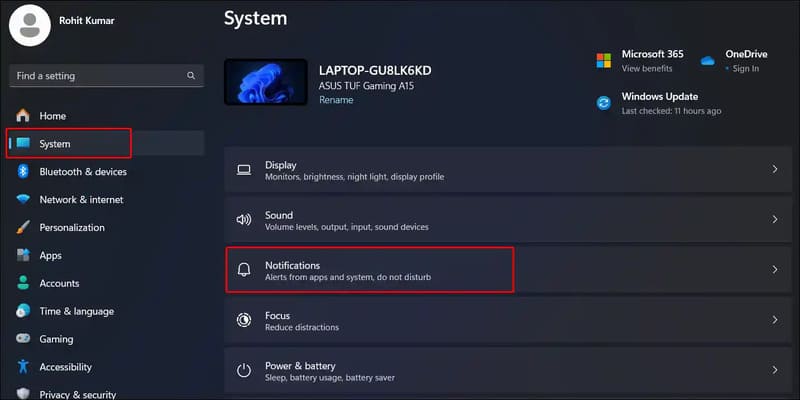
Bước 3: Trong phần Notifications, tìm đến tùy chọn Show notification bell icon và bỏ chọn (tắt) tùy chọn này.
Lúc này, biểu tượng chuông thông báo sẽ biến mất khỏi khay hệ thống trên Taskbar.
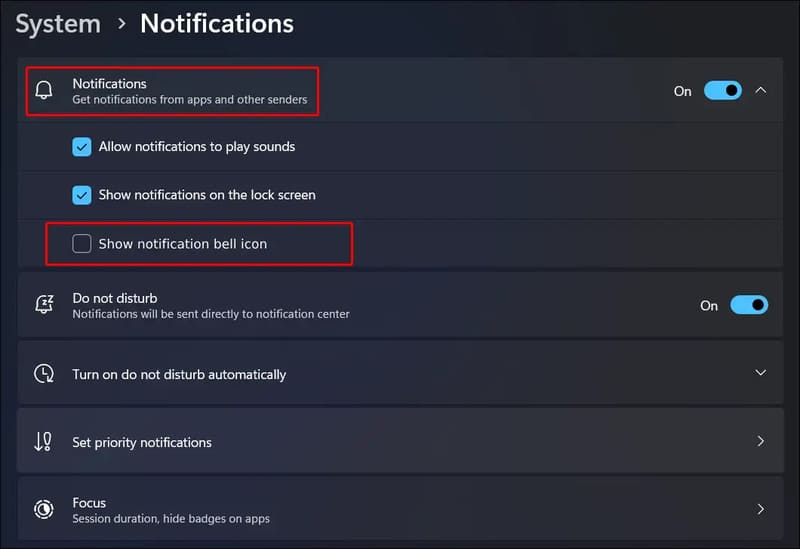
Xem thêm: Hướng dẫn chia sẻ WiFi khi quên mật khẩu
Lưu ý quan trọng
- Việc ẩn biểu tượng chuông thông báo không đồng nghĩa với việc tắt hoàn toàn thông báo. Bạn vẫn sẽ nhận được thông báo từ các ứng dụng, nhưng chúng sẽ không hiển thị trên khay hệ thống nữa.
- Để xem lại các thông báo đã bỏ lỡ, bạn có thể click vào biểu tượng thời gian trên thanh tác vụ hoặc sử dụng tổ hợp phím Windows + N.
Xem thêm: Cách tạo video từ hình ảnh siêu chân thực với Luma Dream Machine
Lời Kết
Như vậy, chỉ với vài bước đơn giản, bạn đã có thể dễ dàng ẩn icon chuông thông báo trên Windows 11, tạo cho mình một không gian làm việc gọn gàng và tập trung hơn. Hãy thử áp dụng và trải nghiệm sự khác biệt nhé!
Câu hỏi thường gặp
Tôi có thể ẩn biểu tượng chuông thông báo trên Windows 11 phiên bản cũ hơn không?
Tính năng này chỉ khả dụng trên Windows 11 phiên bản build 22635.3930 trở lên. Nếu bạn đang sử dụng phiên bản cũ hơn, bạn sẽ không thấy tùy chọn này.
Ẩn biểu tượng chuông thông báo có nghĩa là tôi sẽ không nhận được thông báo nữa không?
Không. Bạn vẫn sẽ nhận được thông báo từ các ứng dụng, nhưng biểu tượng chuông thông báo sẽ không còn hiển thị trên thanh tác vụ. Bạn có thể xem lại các thông báo đã bỏ lỡ bằng cách click vào biểu tượng thời gian hoặc sử dụng tổ hợp phím Windows + N.
Làm thế nào để tôi hiển thị lại biểu tượng chuông thông báo nếu tôi muốn?
Chỉ cần làm theo các bước hướng dẫn trong bài viết, nhưng ở bước 3, hãy chọn lại (bật) tùy chọn “Show notification bell icon”.













