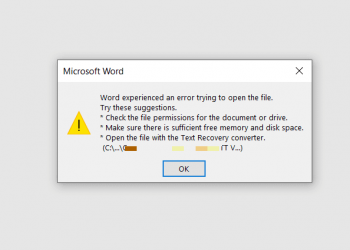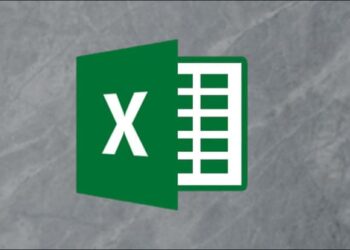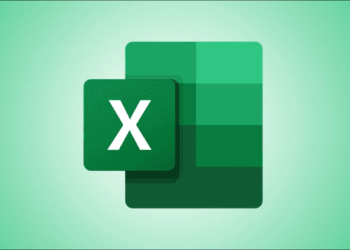Nếu bạn có một bảng dữ liệu lớn trong Excel, việc cố định các hàng hoặc cột có thể sẽ rất hữu ích. Bằng cách này, bạn có thể giữ các hàng hoặc cột hiển thị trong khi cuộn trang tính. Vậy nên trong bài viết này, mình sẽ hướng dẫn các bạn làm như trên bằng cách sử dụng Freeze Panes.
| Tham gia kênh Telegram của AnonyViet 👉 Link 👈 |

Cách sử dụng Freeze Panes trong Excel
1. Trên tab View, trong nhóm Windows, và nhấn Freeze Panes.
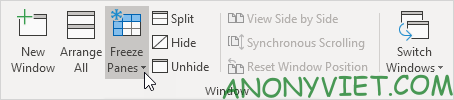
2. Nhấn Freeze Top Row.
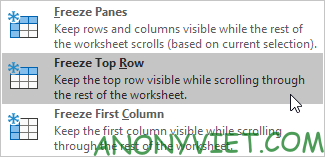
3. Cuộn xuống phần còn lại của trang tính.
Kết quả: Excel tự động thêm một đường ngang màu xám đậm để cho biết rằng hàng trên cùng đã được cố định.
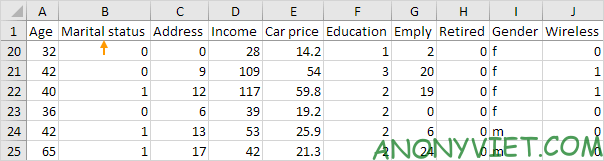
Mở khóa tất cả hàng và cột
Để mở khóa tất cả các hàng và cột, hãy thực hiện các bước sau.
1. Trên tab View, trong nhóm Windows, hãy chọn Freeze Panes.
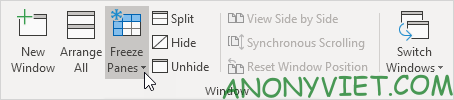
2. Nhấn Unfreeze Panes.

Cố định cột đầu tiên
Để cố định cột đầu tiên, hãy thực hiện các bước sau.
1. Trên tab View, trong nhóm Windows, hãy chọn Freeze Panes.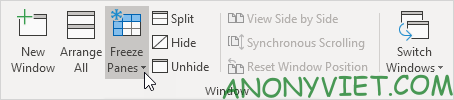
2. Nhấn Freeze First Column.
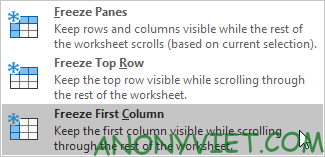
3. Bây giờ bạn có thể cuộn sang bên phải của trang tính để thấy sự khác biệt.
Kết quả: Excel tự động thêm một đường thẳng đứng màu xám đậm để cho bạn biết rằng cột đầu tiên đã được cố định.
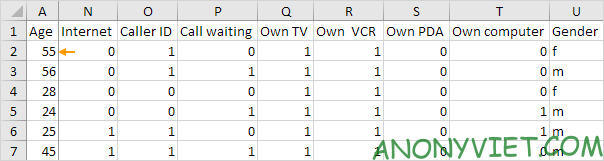
Cố định hàng
Để cố định hàng, hãy thực hiện các bước sau.
1. Trong ví dụ này, mình sẽ chọn hàng 4.
2. Trên tab View, trong nhóm Windows, hãy chọn Freeze Panes.
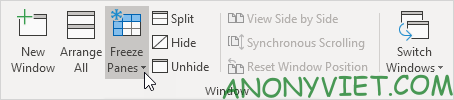
3. Nhấn Freeze Panes.
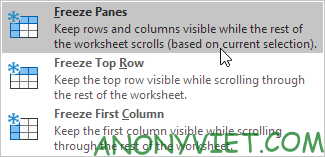
4. Cuộn trang tính và xem thành quả.
Kết quả. Tất cả các hàng phía trên hàng 4 đều được cố định. Excel sẽ tự động thêm một đường ngang màu xám đậm để cho bạn biết rằng ba hàng đầu tiên đã được cố định.
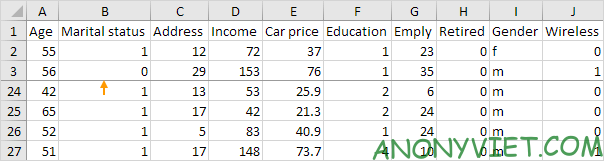
Cố định cột
Để cố định các cột, hãy thực hiện các bước sau.
1. Trong ví dụ này, mình sẽ chọn cột E.
2. Trên tab View, trong nhóm Windows, hãy chọn Freeze Panes.
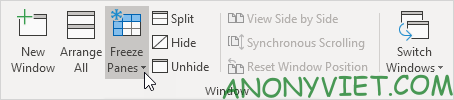
3. Nhấn Freeze Panes.
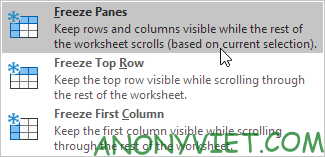
4. Cuộn trang tính và xem thành quả.
Kết quả: Tất cả các cột bên trái của cột E đều bị cố định. Excel sẽ tự động thêm một đường thẳng đứng màu xám đậm để cho biết rằng bốn cột đầu tiên đã được cố định.
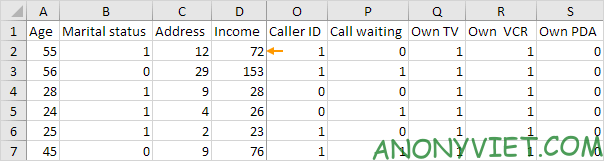
Cố định ô
Để cố định ô, hãy thực hiện các bước sau.
1. Trong ví dụ này, mình sẽ chọn ô C3.
2. Trên tab View, trong nhóm Windows, hãy chọn Freeze Panes.
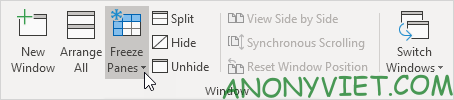
3. Nhấn Freeze Panes.
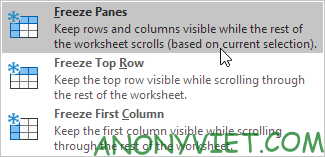
4. Cuộn trang tính và xem thành quả.
Kết quả: Vùng màu cam phía trên hàng 3 và bên trái cột C đã bị đóng băng.
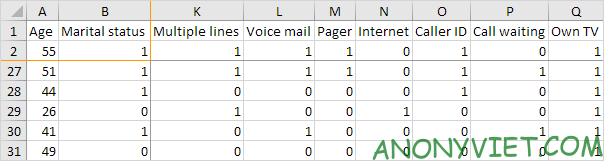
Cách thêm phím tắt Freeze Panes vào Quick Access
Thêm nút Cố định ma thuật vào Thanh công cụ Truy nhập Nhanh để cố định hàng trên cùng, cột đầu tiên, các hàng, cột hoặc ô chỉ bằng một cú nhấp chuột.
1. Nhấn vào mũi tên hướng xuống.
2. Chọn More Commands.
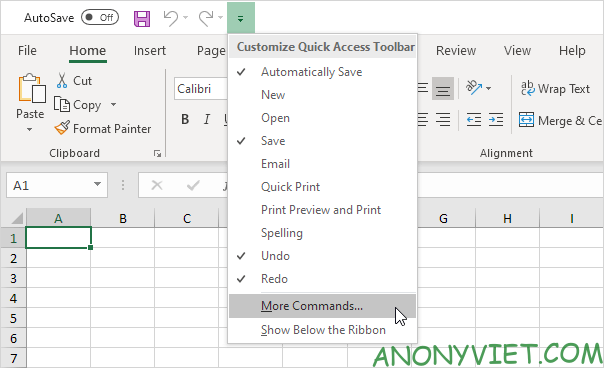
3. Trong Choose commands from, chọn Commands Not in the Ribbon.
4. Chọn Freeze Panes và nhấn Add.
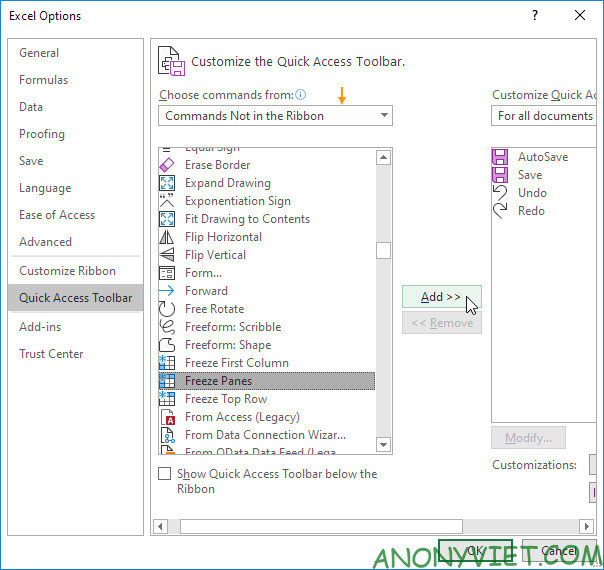
5. Nhấn OK
6. Để cố định hàng trên cùng, hãy chọn hàng 2 và nhấp vào nút Freeze.
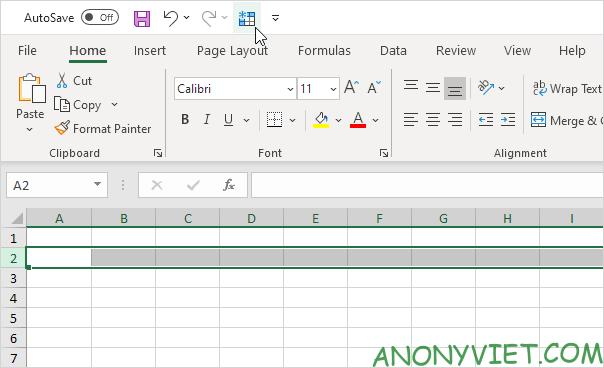
7. Cuộn trang tính và xem thành quả.
Kết quả: Excel tự động thêm một đường ngang màu xám đậm để cho bạn biết rằng hàng trên cùng đã được cố định.
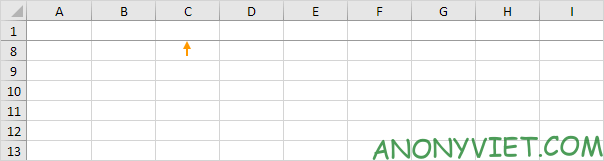
Lưu ý: để mở khóa tất cả các hàng và cột, hãy nhấp lại vào nút Freeze. Để cố định 4 cột đầu tiên, hãy chọn cột E (cột thứ năm) và nhấp vào nút Freeze.
Ngoài ra, bạn cũng có thể xem nhiều bài excel khác tại đây.
Câu hỏi thường gặp
Làm thế nào để cố định hàng đầu tiên trong Excel?
Chọn tab “View”, trong nhóm “Windows”, chọn “Freeze Panes”, sau đó chọn “Freeze Top Row”.
Tôi có thể cố định cả hàng và cột cùng một lúc không?
Có, chọn ô nằm ở giao điểm của hàng và cột bạn muốn cố định. Sau đó, trên tab “View”, trong nhóm “Windows”, chọn “Freeze Panes”. Các hàng và cột phía trên và bên trái ô đã chọn sẽ được cố định.
Làm sao để bỏ cố định các hàng và cột đã cố định?
Trên tab “View”, trong nhóm “Windows”, chọn “Freeze Panes”, sau đó chọn “Unfreeze Panes”.