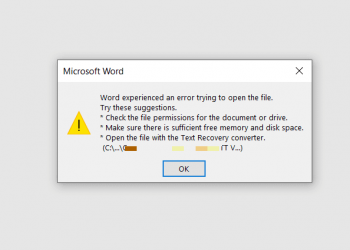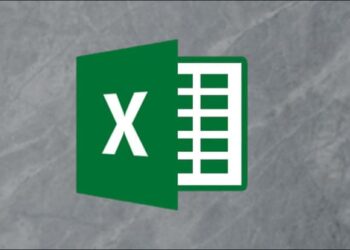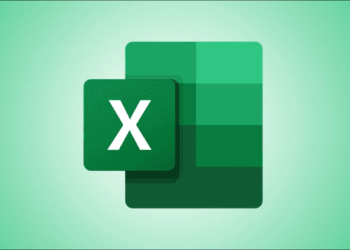Chèn một hộp kiểm trong Excel rất dễ dàng. Ví dụ: sử dụng hộp kiểm để tạo danh sách kiểm tra hoặc biểu đồ động. Bạn cũng có thể chèn một biểu tượng dấu kiểm.
| Tham gia kênh Telegram của AnonyViet 👉 Link 👈 |

Cách sử dụng Checkbox trong Excel
Đầu tiên, mở Developer tab, trong phần Control, chọn Insert.
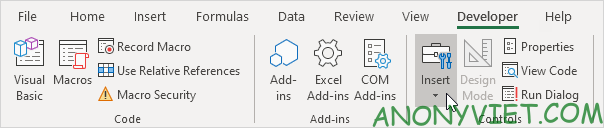
Nhấn Check Box trong mục Form Controls.
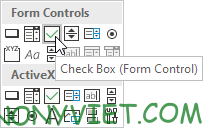
Mình sẽ chèn checkbox vào ô B2.

Để xóa “Check Box 1”, hãy nhấp chuột phải vào checkbox và nhấp vào văn bản.

Liên kết Checkbox
Để liên kết checkbox với một ô, hãy thực hiện các bước sau.
Nhấp chuột phải vào checkbox và chọn Format Control.
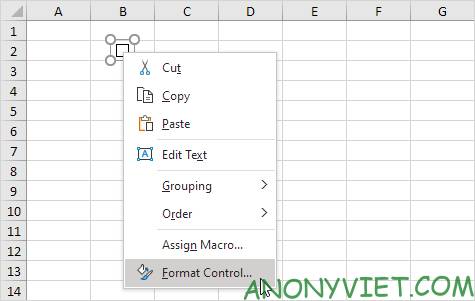
Liên kết checkbox với ô C2.
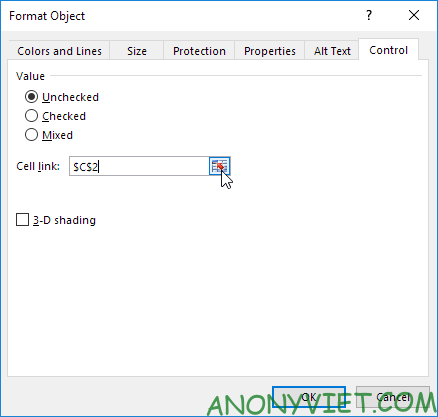
Kiểm tra checkbox.
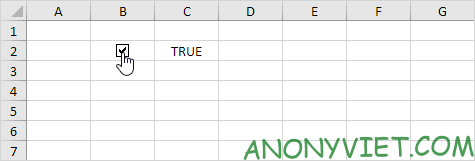
Tiếp theo, mình sẽ ẩn cột C.
Và trong ví dụ này, mình sẽ sử dụng hàm IF.
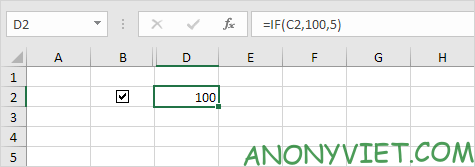
Bỏ chọn checkbox.
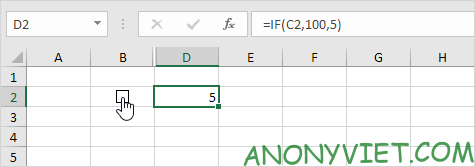
Giải thích chút ô C2 mình đã ẩn rồi nên các bạn sẽ không thấy, khi chọn checkbox ô C2 sẽ có giá trị là True, nên hàm if trong ô D2 sẽ có kết quả là 100. Ngược lại, khi bỏ chọn checkbox, ô C2 sẽ có giá trị là False nên ô D2 sẽ có kết quả là 5.
Cách tạo Checklist
Để tạo checklist, bạn cần làm theo các bước sau.
Đầu tiên, chèn checkbox vào ô B2.
Nhấn vào hình vuông nhỏ ở góc dưới bên phải trong ô B2 và kéo nó xuống ô B11.
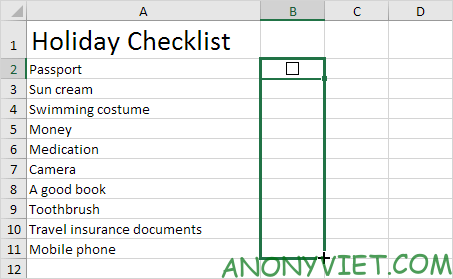
Chuột phải vào checkbox và chọn Format Control.
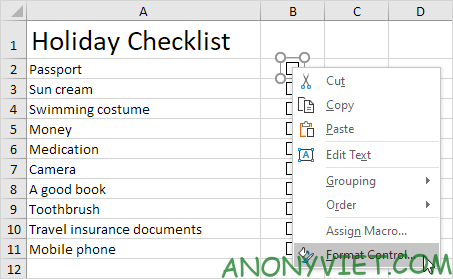
Liên kết checkbox với ô bên cạnh nó (ô C2).
Lặp lại theo tác trên cho tất cả các checkbox.
Sử dụng hàm COUNTIF để đếm các checkbox được chọn.
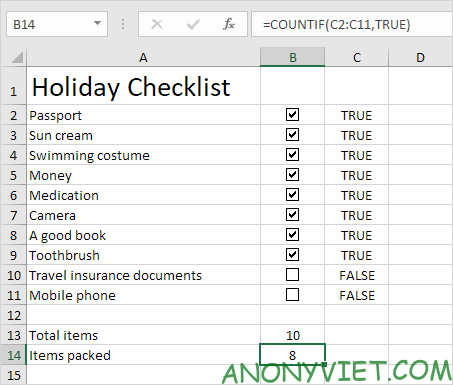
Ẩn cột C. Sau đó chèn hàm IF để kiếm tra xem tất cả checkbox có được chọn không.
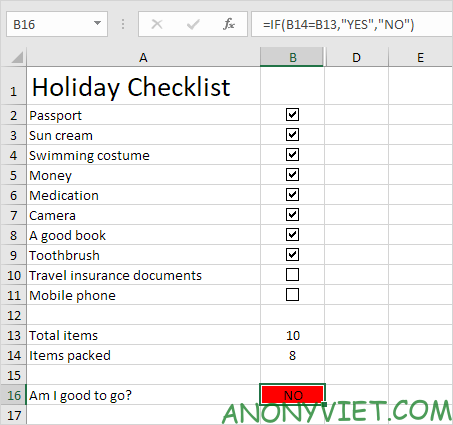
Chọn tất cả checkbox.
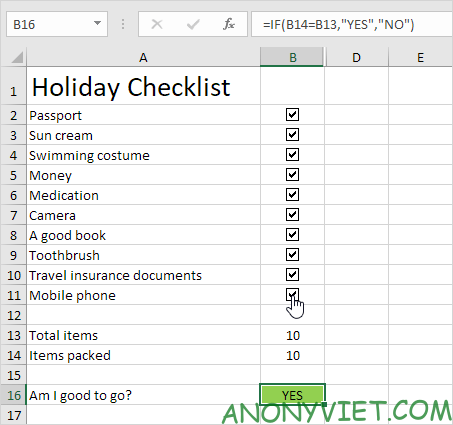
Lưu ý: Mình đã sử dụng định dạng có điều kiện để tự động thay đổi màu nền của ô B16.
Biểu đồ động
Giờ mình sẽ áp dụng checkbox và biểu đồ động để cho các bạn xem tính thực tiễn của checkbox nhé.
Đầu tiên, tạo biểu đồ kết hợp với hai chuỗi dữ liệu ngày mưa và lợi nhuận (Rainy Days và Profit).
Tiếp theo, chèn 2 checkbox.
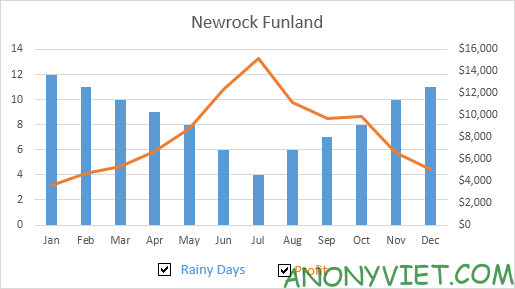
Nhấp chuột phải vào checkbox đầu tiên và chọn Format Control. Liên kết checkbox này với ô B15.
Chuột phải vào checkbox thứ hai và chọn Format Control. Liên kết checkbox này với ô C15.
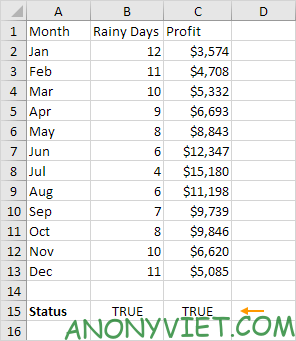
Bỏ chọn checkbox thứ hai. Ô C15 bên dưới thay đổi thành FALSE.
Bây giờ chúng ta sẽ tạo hai chuỗi dữ liệu mới bằng cách chèn hàm IF bên dưới và sao chép công thức này xuống ô F13.
Lặp lại bước này cho dữ liệu Profit mới.

Giải thích: nếu checkbox được chọn, chuỗi dữ liệu cũ và mới là như nhau. Nếu checkbox không được chọn, chuỗi dữ liệu mới sẽ thay đổi thành dải ô có lỗi #N/A.
Sử dụng chuỗi dữ liệu mới để tạo biểu đồ kết hợp. Để làm được vậy, hãy chọn biểu đồ, nhấp chuột phải và chọn Select Data.
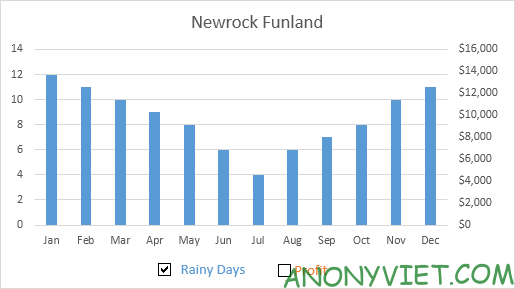
Bỏ chọn checkbox đầu tiên và chọn checkbox thứ hai.
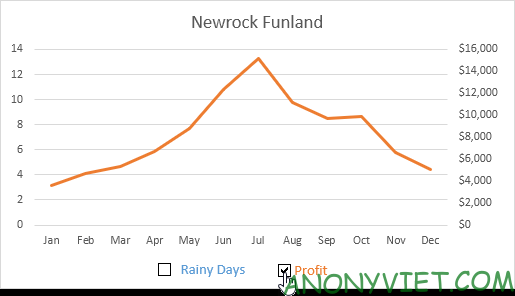
Cách xóa checkbox
Để xóa 1 lúc nhiều checkbox, bạn chỉ cần làm theo các bước sau.
Nhấn giữ Control và chọn các checkbox bạn muốn xóa.
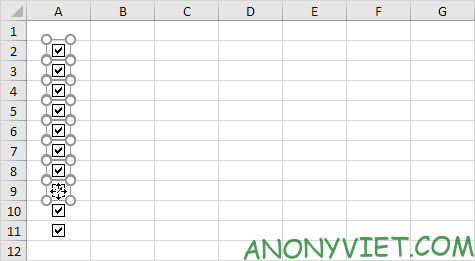
Sau đó nhấn Delete.
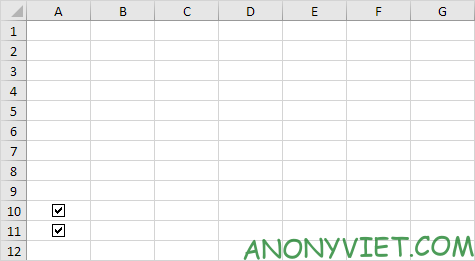
Sức mạnh của checkbox
Cuối cùng, bạn cũng có thể sử dụng VBA để tạo các checkbox mạnh mẽ trong Excel. Thay vì chèn Form control, hãy chèn ActiveX control.
Đầu tiên, chèn checkbox (ActiveX control).
Tiếp theo, thêm 2 đoạn code sau để ẩn và hiện cột F.
If CheckBox1.Value = True Then Columns("F").Hidden = True
If CheckBox1.Value = False Then Columns("F").Hidden = False
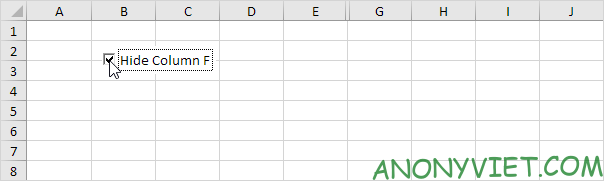
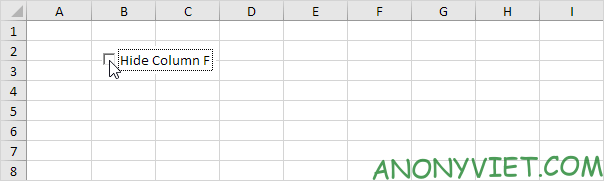
Ngoài ra, bạn cũng có thể xem nhiều bài excel khác tại đây.
Câu hỏi thường gặp
Làm thế nào để liên kết hộp kiểm (checkbox) với một ô trong Excel?
Nhấp chuột phải vào hộp kiểm, chọn “Format Control”, sau đó chỉ định ô bạn muốn liên kết trong mục “Cell link”.
Tôi có thể tạo một danh sách kiểm tra (checklist) bằng hộp kiểm như thế nào?
Sao chép hộp kiểm đã tạo xuống các ô khác, sau đó liên kết mỗi hộp kiểm với một ô riêng biệt. Sử dụng hàm COUNTIF để đếm số lượng hộp kiểm đã được chọn.
Làm thế nào để xóa nhiều hộp kiểm cùng một lúc?
Giữ phím Control (Ctrl) và chọn tất cả các hộp kiểm cần xóa, sau đó nhấn phím Delete.