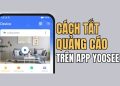Bài viết này sẽ hướng dẫn các bạn cách tạo biểu đồ nến trong Excel. Biểu đồ nến hiển thị giá trị nhỏ nhất, 25%, trung vị, 75% và giá trị lớn nhất của tập dữ liệu.
| Tham gia kênh Telegram của AnonyViet 👉 Link 👈 |
Tạo biểu đồ nến trong Excel
1. Ví dụ: chọn phạm vi A1: A7.

Lưu ý: bạn không cần phải sắp xếp dữ liệu từ nhỏ nhất đến lớn nhất.
2. Trên tab Insert, trong nhóm Charts, hãy bấm vào biểu tượng Statistic Chart.
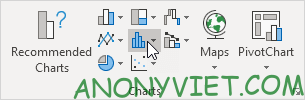
3. Nhấp vào Box and Whisker.
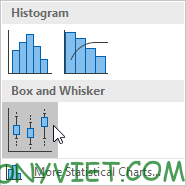
Kết quả:
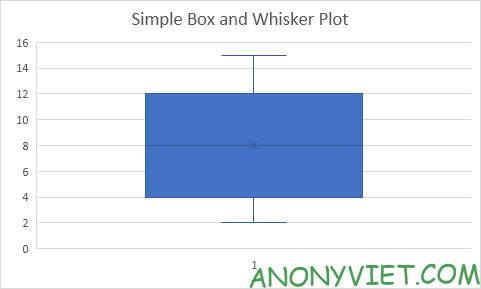
Giải thích: dòng giữa của hộp thể hiện số trung vị hoặc số giữa (8). Dấu x trong hộp đại diện cho giá trị trung bình (cũng là 8 trong ví dụ này). Trung vị chia tập dữ liệu thành nửa dưới {2, 4, 5} và nửa trên {10, 12, 15}. Dòng dưới cùng của hộp biểu thị giá trị trung bình của nửa dưới hoặc 25% (4). Dòng trên cùng của hộp biểu thị giá trị trung bình của nửa trên hoặc 75% (12). Râu (đường thẳng đứng) kéo dài từ hai đầu hộp đến giá trị nhỏ nhất (2) và giá trị lớn nhất (15).
Ngoại lai
1. Ví dụ: chọn phạm vi A1:A11.

Lưu ý: số trung vị hoặc số giữa (8) chia tập dữ liệu thành hai nửa: {1, 2, 2, 4, 5} và {10, 12, 15, 18, 35}. Phần tư thứ nhất (Q1) là trung bình của nửa đầu. Q1 = 2. Phần tư thứ 3 (Q3) là trung vị của nửa thứ hai. Q3 = 15.
2. Trên tab Insert, trong nhóm Charts, hãy bấm vào biểu tượng Statistic Chart.
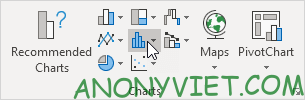
3. Nhấp vào Box and Whisker.
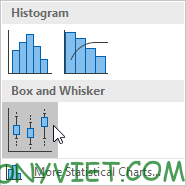
Kết quả:
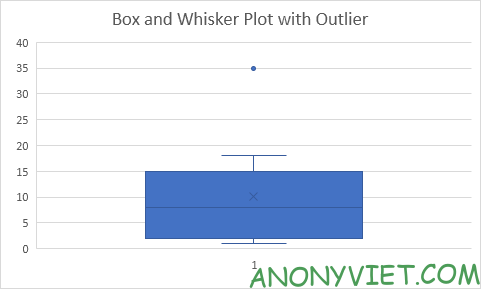
Giải thích: phạm vi liên phần tư (IQR) được định nghĩa là khoảng cách giữa phần tư thứ nhất và phần tư thứ ba. Trong ví dụ này, IQR = Q3 – Q1 = 15 – 2 = 13. Một điểm dữ liệu được coi là ngoại lai nếu nó vượt quá khoảng cách 1,5 lần IQR bên dưới phần tư thứ nhất (Q1 – 1,5 * IQR = 2 – 1,5 * 13 = -17,5) hoặc 1,5 lần IQR trên phần tư thứ 3 (Q3 + 1,5 * IQR = 15 + 1,5 * 13 = 34,5). Do đó, trong ví dụ này, 35 được coi là giá trị ngoại lệ. Kết quả là, râu trên cùng mở rộng đến giá trị lớn nhất (18) trong phạm vi này.
4. Thay đổi điểm dữ liệu cuối cùng thành 34.
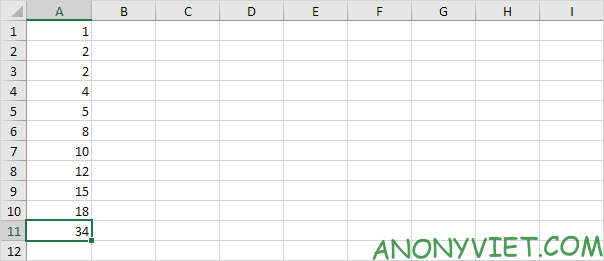
Kết quả:
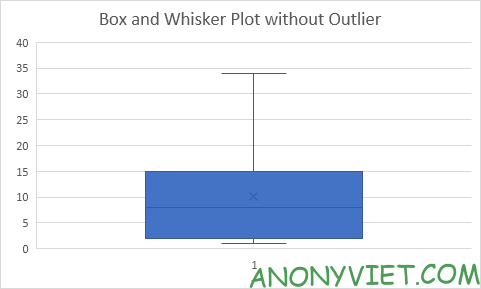
Giải thích: tất cả các điểm dữ liệu nằm trong khoảng -17,5 đến 34,5. Kết quả là, râu mở rộng đến giá trị nhỏ nhất (2) và giá trị lớn nhất (34).
Tính toán phần trăm
1. Ví dụ: chọn dữ liệu chẵn bên dưới.
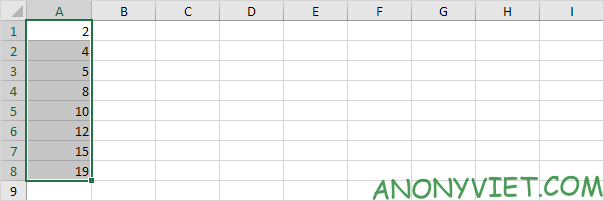
2. Trên tab Insert, trong nhóm Charts, hãy bấm vào biểu tượng Statistic Chart.
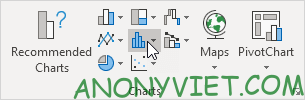
3. Nhấp vào Box and Whisker.
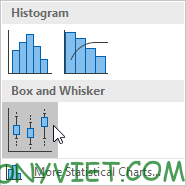
Kết quả:

Giải thích: Excel sử dụng hàm QUARTILE.EXC để tính phần tư thứ nhất (Q1), phần tư thứ 2 (Q2 hoặc trung vị) và phần tư thứ 3 (Q3). Hàm này nội suy giữa hai giá trị để tính một phần tư. Trong ví dụ này, n = 8 (số dữ liệu).
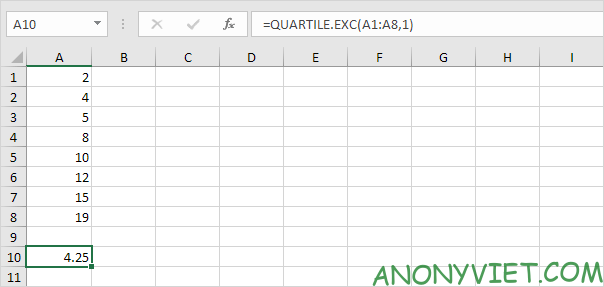
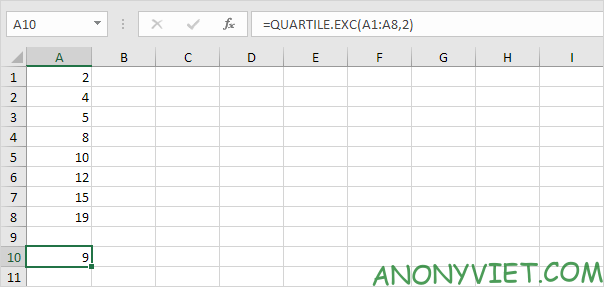
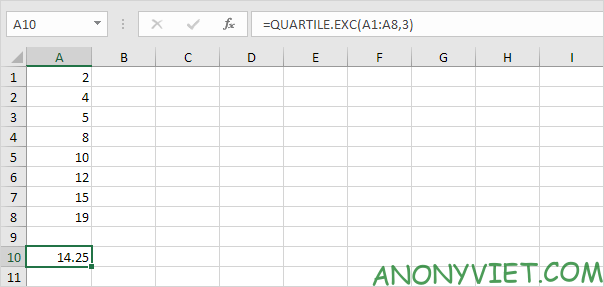
Câu hỏi thường gặp
Tôi có cần sắp xếp dữ liệu trước khi tạo biểu đồ nến không?
Không cần thiết. Excel sẽ tự động tính toán các giá trị cần thiết (min, 25%, trung vị, 75%, max) dù dữ liệu có được sắp xếp hay không.
Biểu đồ nến trong Excel hiển thị những thông tin gì?
Biểu đồ nến (Box and Whisker plot) hiển thị giá trị nhỏ nhất, phần tư thứ nhất (25%), trung vị (50%), phần tư thứ ba (75%) và giá trị lớn nhất của tập dữ liệu. Nó cũng giúp xác định các giá trị ngoại lệ.
Làm thế nào để xác định giá trị ngoại lệ trên biểu đồ nến?
Excel tự động xác định và hiển thị các giá trị ngoại lệ. Một giá trị được coi là ngoại lệ nếu nó nằm ngoài khoảng 1.5 lần phạm vi liên phần tư (IQR) so với phần tư thứ nhất và phần tư thứ ba.