Hàm IF là một trong những hàm được sử dụng nhiều nhất trong Excel. Vậy nên trong bài viết này, chúng ta sẽ tìm hiểu về nó nhé.
| Tham gia kênh Telegram của AnonyViet 👉 Link 👈 |
Cách sử dụng hàm IF trong Excel
1a. Ví dụ, hãy xem hàm IF trong ô B2 bên dưới.
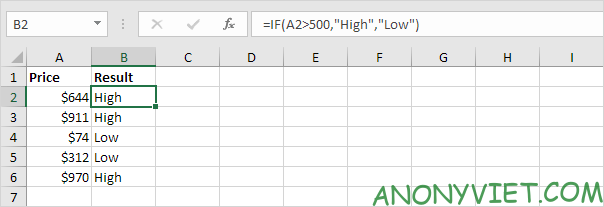
Giải thích: nếu giá lớn hơn 500, hàm IF trả về High, nếu không thì trả về Low.
1b. Hàm IF sau đây cũng có kết quả tương tự.
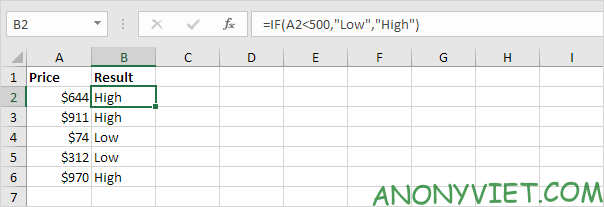
Lưu ý: bạn có thể sử dụng các toán tử so sánh sau: = (bằng),> (lớn hơn), <(nhỏ hơn),> = (lớn hơn hoặc bằng), <= (nhỏ hơn hoặc bằng) và <> (không bằng).
2. Luôn đặt văn bản trong dấu ngoặc kép
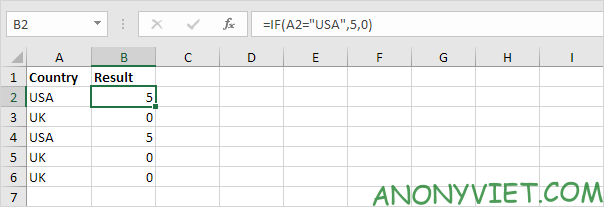
3a. Công thức dưới đây tính toán tiến trình giữa hai thời điểm.
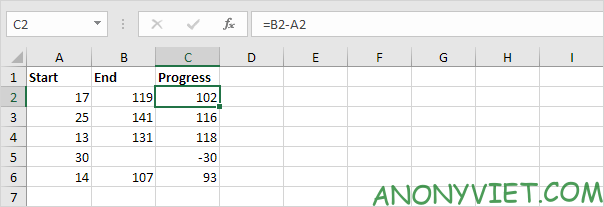
3b. Bạn có thể sử dụng hàm IF để hiển thị một chuỗi trống nếu ô end trống (xem hàng 5).
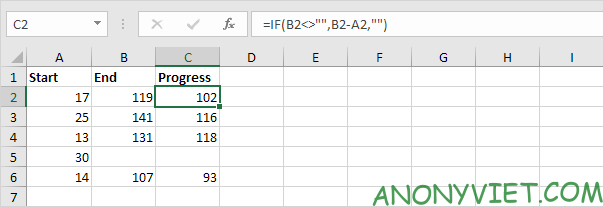
Điều kiện And/Or
1. Ví dụ, hãy xem hàm IF trong ô D2 bên dưới.
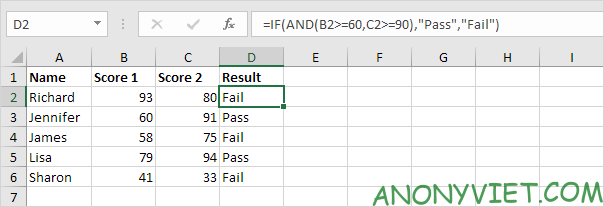
2. Ví dụ, hãy xem hàm IF trong ô D2 bên dưới.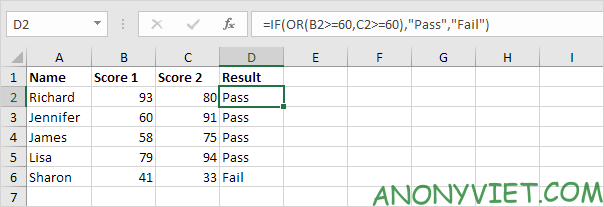
3. Ví dụ, hãy xem hàm IF trong ô D2 bên dưới.
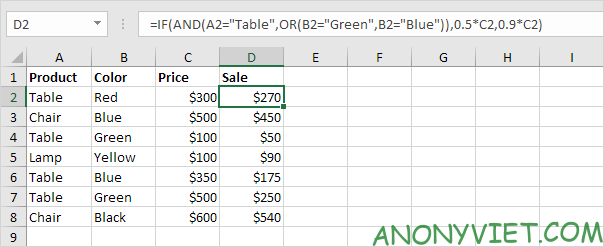
Hàm IF lồng nhau
1. Ví dụ, hãy xem công thức IF lồng nhau trong ô C2 bên dưới.
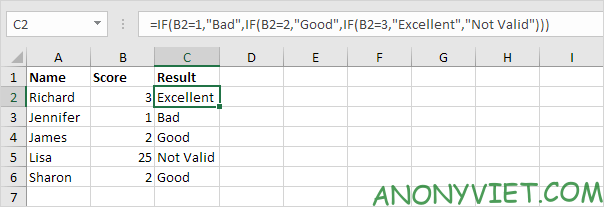
2. Ví dụ, hãy xem công thức IF lồng nhau trong ô C2 bên dưới.
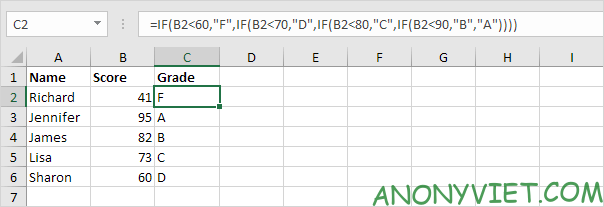
Thông tin thêm về hàm IF
1. Ví dụ, sử dụng IF và AND để kiểm tra xem một giá trị có nằm giữa hai số hay không.
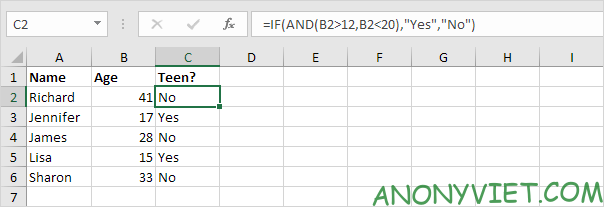
2. Bạn có thể kết hợp IF với AVERAGE, SUM và các hàm Excel khác.
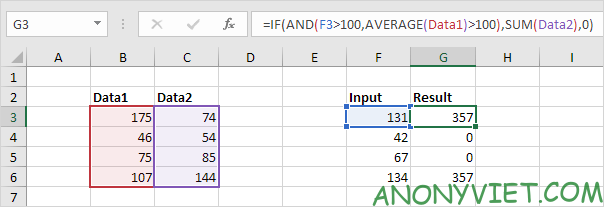
Bạn luôn có thể sử dụng công cụ Evaluate Formula để xem công thức IF của mình. Công cụ Excel này giúp bạn hiểu một công thức.
3. Ví dụ: chọn ô G3 ở trên.
4. Trên tab Formulas, trong nhóm Formula Auditing, hãy bấm Evaluate Formula.
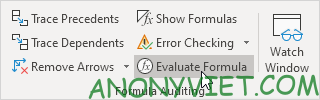
5. Nhấp vào Evaluate nhiều lần.

Ngoài ra, bạn cũng có thể xem nhiều bài excel khác tại đây.
Câu hỏi thường gặp
Tôi có thể sử dụng những toán tử nào trong hàm IF?
Bạn có thể sử dụng các toán tử so sánh sau: = (bằng), > (lớn hơn), < (nhỏ hơn), >= (lớn hơn hoặc bằng), <= (nhỏ hơn hoặc bằng) và <> (không bằng).
Làm thế nào để hiển thị văn bản trong kết quả của hàm IF?
Luôn đặt văn bản cần hiển thị trong dấu ngoặc kép (” “).
Hàm IF có thể kết hợp với các hàm khác trong Excel không?
Có, hàm IF có thể kết hợp với các hàm khác như AVERAGE, SUM, và nhiều hàm khác để tạo ra các công thức phức tạp hơn.












