Hàm SUMIF trong Excel sẽ giúp bạn tính tổng các ô dựa trên điều kiện bạn muốn.
| Tham gia kênh Telegram của AnonyViet 👉 Link 👈 |
Cách tính tổng có điều kiện trong Excel
1. Hàm SUMIF bên dưới tính tổng các giá trị trong vùng A1:A5 nhỏ hơn hoặc bằng 10.
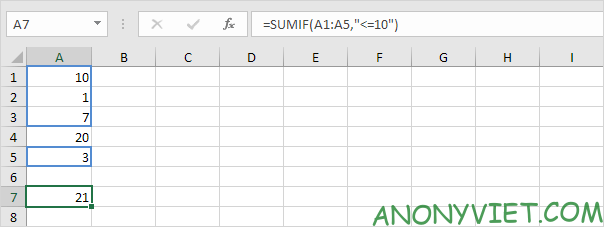
2. Hàm SUMIF sau đây cũng cho cùng một kết quả. Toán tử & kết hợp ký hiệu ‘nhỏ hơn hoặc bằng’.
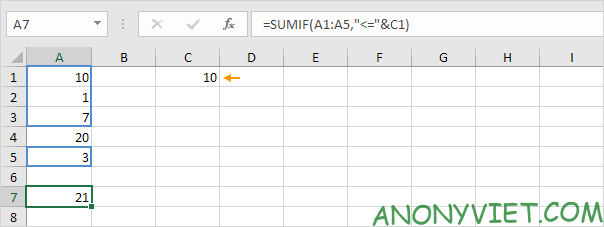
3. Hàm SUMIF bên dưới tính tổng các giá trị trong phạm vi B1:B5 nếu các ô tương ứng trong phạm vi A1: A5 chứa giá trị 25.
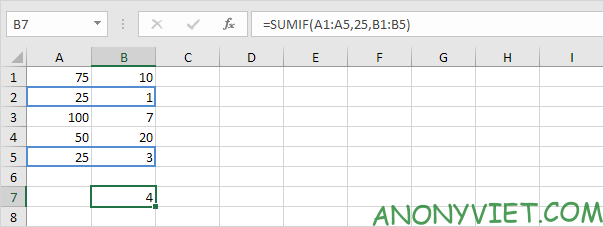
4. Hàm SUMIF sau đây cũng cho cùng một kết quả.
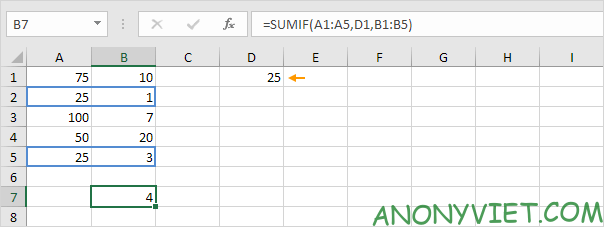
Điều kiện văn bản
Sử dụng hàm SUMIF trong Excel để tính tổng các ô dựa trên chuỗi văn bản đáp ứng điều kiện. Luôn đặt văn bản trong dấu ngoặc kép.
1. Hàm SUMIF dưới đây tính tổng các giá trị trong phạm vi B1:B5 nếu các ô tương ứng trong phạm vi A1:A5 chứa “circle”.
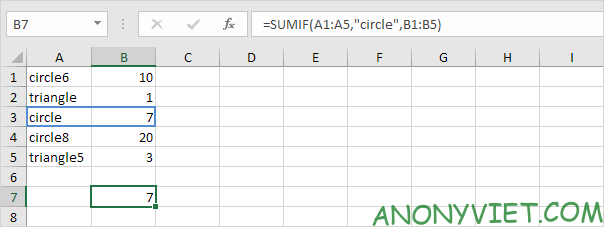
2. Hàm SUMIF dưới đây tính tổng các giá trị trong phạm vi B1:B5 nếu các ô tương ứng trong phạm vi A1:A5 không chứa “triangle”.
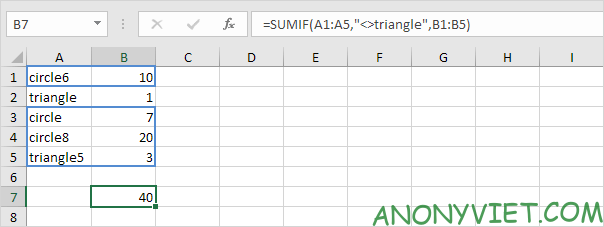
3. Hàm SUMIF dưới đây tính tổng các giá trị trong phạm vi B1:B5 nếu các ô tương ứng trong phạm vi A1: A5 chứa “circle” + 1 ký tự. Dấu chấm hỏi (?) tượng trưng cho một ký tự.
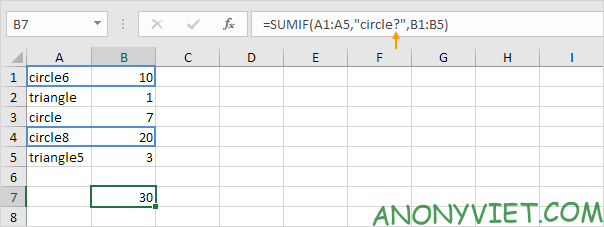
4. Hàm SUMIF dưới đây tính tổng các giá trị trong phạm vi B1:B5 nếu các ô tương ứng trong phạm vi A1:A5 chứa một chuỗi + le. Dấu hoa thị (*) tượng trưng cho một chuỗi không hoặc nhiều ký tự.
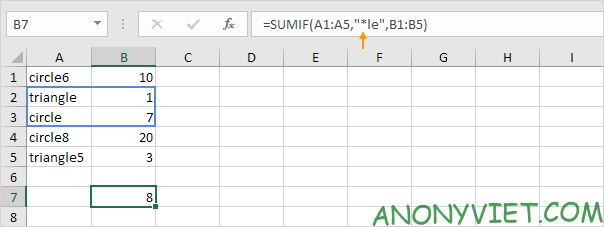
5. Hàm SUMIF dưới đây tính tổng các giá trị trong phạm vi B1:B5 nếu các ô tương ứng trong phạm vi A1:A5 chứa “triangle” hoặc “circle8”.
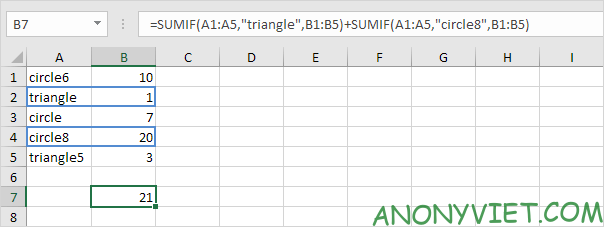
Điều kiện ngày tháng
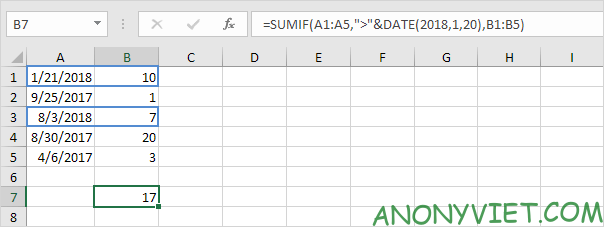
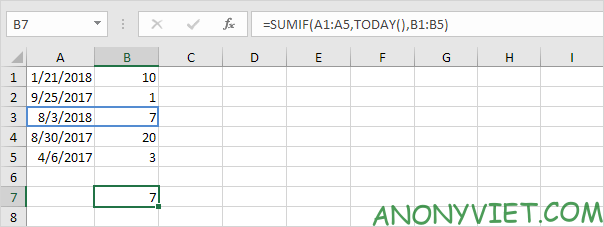
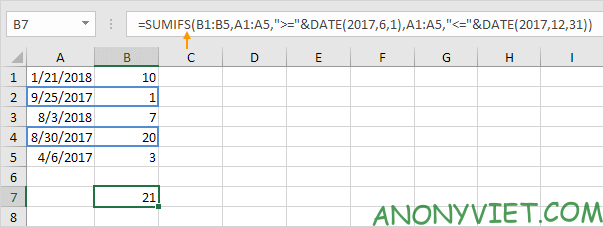
Điều kiện AND
1. Tính tổng các ô đáp ứng các điều kiện sau: Google và Stanford.
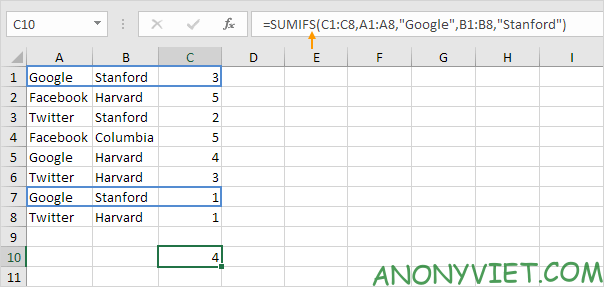
Lưu ý: hãy nhớ rằng, khi sử dụng hàm SUMIFS, tham số đầu tiên là phạm vi cần tính tổng, tiếp theo là hai hoặc nhiều cặp phạm vi/điều kiện.
Điều kiện OR
1. Công thức dưới đây tính tổng các ô đáp ứng điều kiện: Google hoặc Facebook.
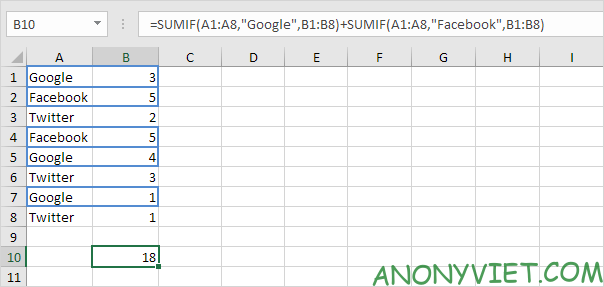
2. Tuy nhiên, nếu bạn muốn tính tổng các ô đáp ứng các tiêu chí sau: Google hoặc Stanford, bạn không thể chỉ cần sử dụng hàm SUMIF hai lần (xem hình bên dưới).
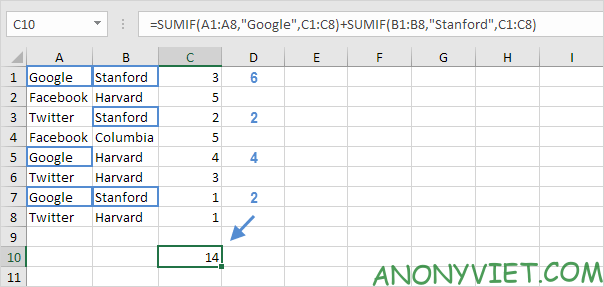
Lưu ý: Công thức trên tính hàng 1 2 lần vì có chứa Google và Stanford. Và đây không phải là đáp án mà mình muốn.
3. Công thức mảng dưới đây sẽ thực hiện đúng yêu cầu của mình.
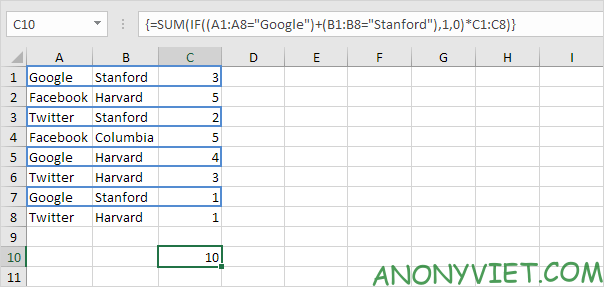
Lưu ý: kết thúc công thức mảng bằng cách nhấn CTRL + SHIFT + ENTER. Excel sẽ thêm dấu ngoặc nhọn {}.
Ngoài ra, bạn cũng có thể xem nhiều bài excel khác tại đây.
Câu hỏi thường gặp
SUMIF hoạt động như thế nào với điều kiện số?
Hàm SUMIF trong Excel tính tổng các ô dựa trên một điều kiện. Với điều kiện số, bạn có thể sử dụng toán tử so sánh như <, >, <=, >=, = để lọc dữ liệu trước khi tính tổng.
Tôi có thể sử dụng SUMIF với điều kiện văn bản không?
Có thể! Đặt điều kiện văn bản trong dấu ngoặc kép (” “). Bạn cũng có thể dùng các ký tự đặc biệt như * (bất kỳ chuỗi nào) và ? (một ký tự) để tạo các điều kiện phức tạp hơn.
Làm thế nào để tính tổng với nhiều điều kiện (AND/OR)?
Đối với điều kiện AND, sử dụng hàm SUMIFS. Đối với điều kiện OR, bạn có thể cần sử dụng công thức mảng kết hợp với SUMIF hoặc SUMIFS để đạt được kết quả mong muốn (nhớ nhấn CTRL + SHIFT + ENTER).












