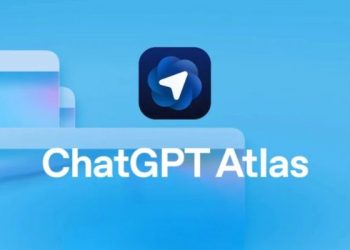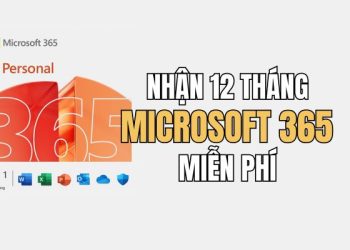Cách dùng Airplay để chiếu màn hình iPhone lên Windows PC không còn là điều xa lạ đối với người dùng công nghệ hiện đại. Vậy cách sử dụng ra sao? Có cần cài thêm phần mềm thứ 3 hay không? Tất cả sẽ được AnonyViet giải đáp qua bài viết dưới đây.
| Tham gia kênh Telegram của AnonyViet 👉 Link 👈 |
AirPlay và Windows: Làm thế nào để kết nối?
AirPlay là một dịch vụ tuyệt vời để phát nội dung từ iPhone sang thiết bị tương thích. Tuy nhiên, máy tính Windows không nằm trong danh sách này. Đừng lo, hiện nay đã có rất nhiều ứng dụng của bên thứ ba để bạn có thể sử dụng giúp kết nối iPhone và máy tính Windows.

Lợi ích khi dùng Airplay trên Windows
Sử dụng AirPlay trên Windows để phản chiếu màn hình iOS lên PC là một công cụ hữu ích cho việc thuyết trình, hiển thị hoặc đơn giản là để tận hưởng nội dung trên một màn hình rộng lớn hơn.
Xem thêm: 4 cách tắt Hyper-V trên Windows 11/10
Cách dùng Airplay trên Windows
Có nhiều ứng dụng bên thứ ba cho phép bạn sử dụng AirPlay với máy tính Windows. Một trong những app phổ biến nhất là X-Mirage.
X-Mirage mang lại cho bạn cơ hội trải nghiệm đầy đủ chức năng trong vòng 7 ngày. Sau đó, bạn cần chi trả khoản phí là 20 USD. Đối với những ai muốn thường xuyên tận dụng AirPlay trên hệ điều hành Windows thì đây cũng là một khoản đầu tư xứng đáng.
Bước 1: Tải xuống X-Mirage theo phiên bản tương thích với PC của bạn (32-bit/ 64-bit) TẠI ĐÂY
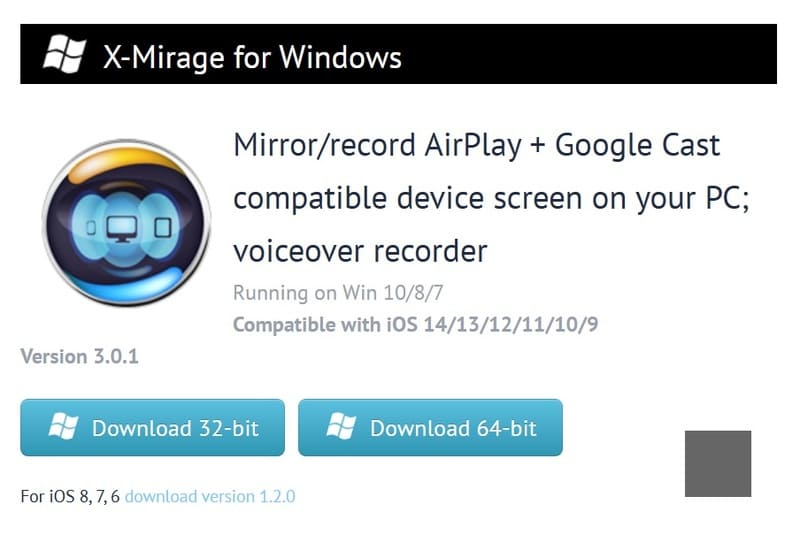
Bước 2: Chạy file .exe để cài đặt ứng dụng
Bước 3: Hãy đảm bảo rằng cả hai thiết bị iPhone và máy tính đều được kết nối với cùng một mạng Wi-Fi.
Bước 4: Mở Trung tâm điều khiển trên iPhone bằng cách vuốt xuống từ góc trên bên phải > Nhấn vào biểu tượng ‘Phản chiếu màn hình’. Sau đó, nhấn vào ‘X-Mirage [Tên thiết bị]’.
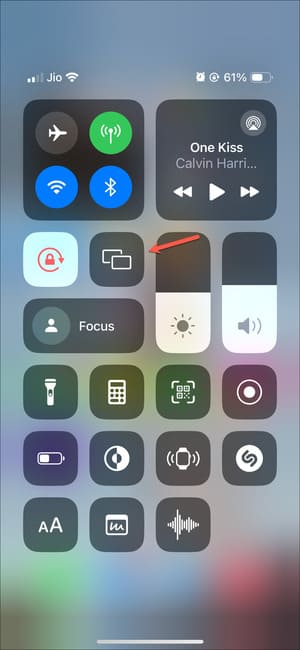
![Cách dùng Airplay để chiếu màn hình iPhone lên Windows PC 18 Nhấn vào 'X-Mirage [Tên thiết bị]](https://anonyviet.com/wp-content/uploads/2024/06/cach-dung-airplay-de-chieu-man-hinh-iphone-4.jpg)
Giờ đây, màn hình của thiết bị iOS sẽ xuất hiện trên PC của bạn. Một khi đã thiết lập kết nối, việc sử dụng iPhone hay iPad sẽ như thường lệ và mọi thao tác đều được hiển thị trên màn hình PC.
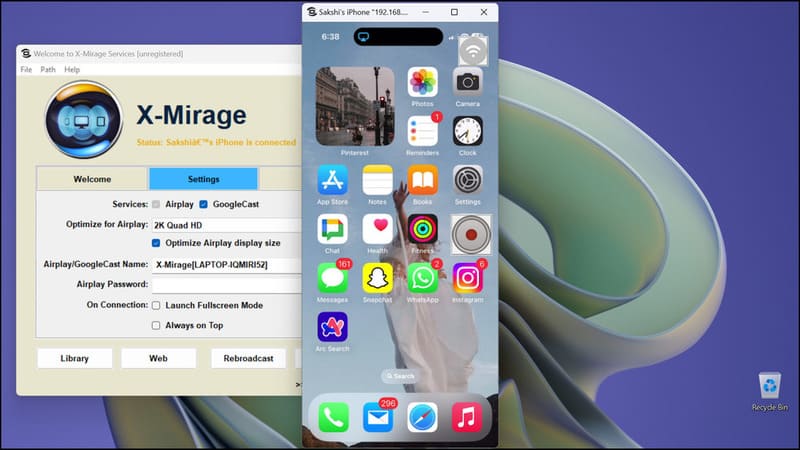
Để dừng phản chiếu màn hình, hãy quay lại Trung tâm điều khiển trên điện thoại và mở lại phần ‘Phản chiếu màn hình’. Sau đó, nhấn vào ‘Stop Mirroring’. Bạn cũng có thể đóng cửa sổ AirPlay trên PC để ngừng phản chiếu.
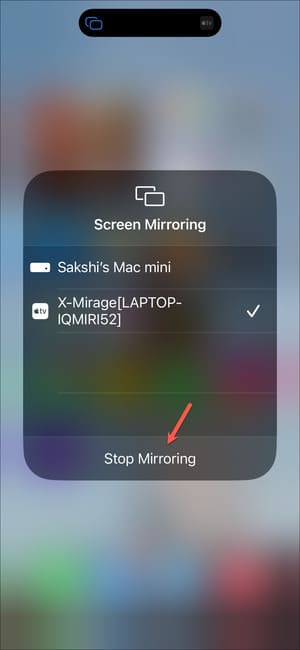
Cách phát nhạc, phim bằng Airplay
Thay vì phản chiếu toàn bộ màn hình bằng AirPlay, bạn cũng có thể chỉ phản chiếu nội dung bạn muốn xem/nghe như phim, nhạc.
Bước 1: Trong ứng dụng video/âm thanh bạn đang phát, hãy nhấn vào nút ‘AirPlay’ trên màn hình.
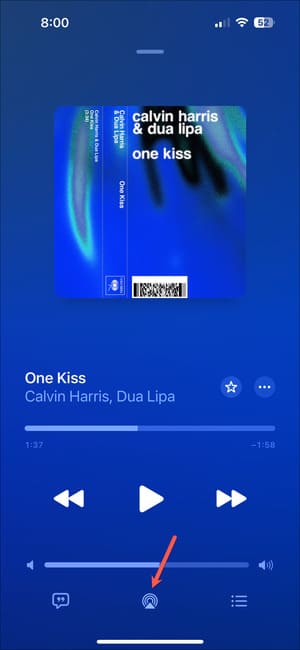
Bước 2: Sau đó, chọn ‘X-Mirage’ từ danh sách.
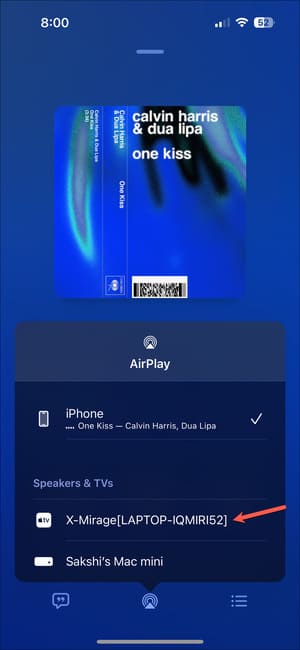
Lúc này, trên máy tính sẽ chỉ hiển thị nội dung chứ không phải toàn bộ màn hình điện thoại.
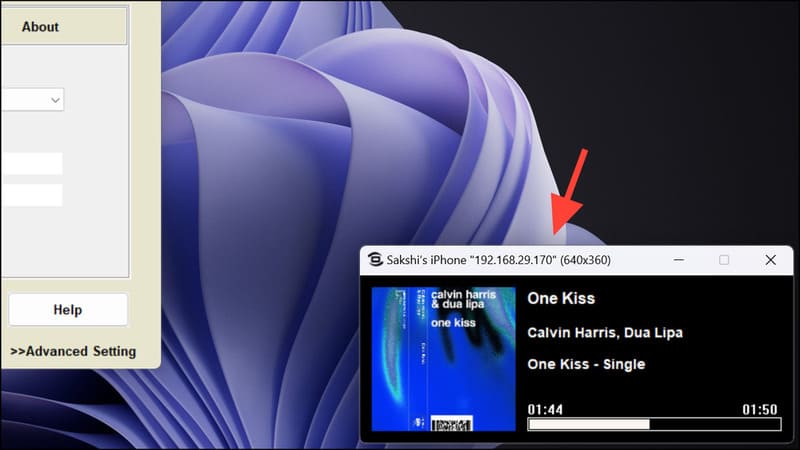
Để phản chiếu hình ảnh hay video trong điện thoại, bạn hãy nhấn vào nút Share > Chọn Airplay > Chọn X-Mirage là xong.
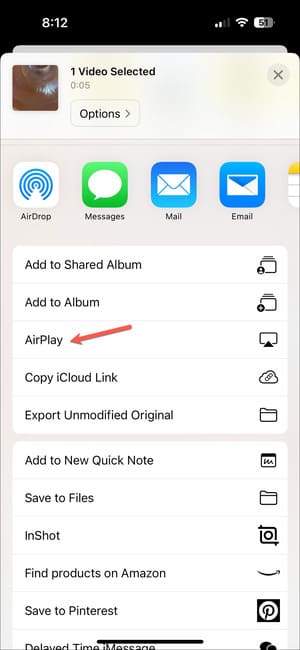

Những ứng dụng tương tự X-Mirage
Nếu X-Mirage không phải là lựa chọn của bạn, có nhiều ứng dụng thay thế khác. Tất cả đều cung cấp các tính năng tương tự và cho phép bạn sử dụng AirPlay trên máy tính Windows.
AirServer
Ứng dụng AirServer là một phương án tuyệt vời khác để sử dụng AirPlay trên Windows, đồng thời nó cũng tương thích với Miracast và GoogleCast. AirServer cho bạn trải nghiệm
miễn phí trong 30 ngày và cho phép phát màn hình từ nhiều thiết bị cùng một lúc.
AirDroid Cast
AirDroid cung cấp tính năng phản chiếu màn hình cho hầu hết các loại thiết bị và thậm chí bạn còn có thể điều khiển chúng từ xa, nhưng sẽ đi kèm với phí đăng ký hàng tháng.
LonelyScreen
LonelyScreen cung cấp một giải pháp đơn giản để nhận AirPlay trên Windows, cho phép bạn chiếu màn hình và phát nội dung âm thanh/video từ thiết bị iOS sang PC. Mặc dù không có một số tính năng cao cấp như X-Mirage, LonelyScreen vẫn là một lựa chọn đáng giá cho những ai cần chức năng AirPlay cơ bản.
Xem thêm: 99+ Thủ thuật Windows 11 mà bạn không nên bỏ qua
Lời Kết
Qua những bước đơn giản trên, việc biết cách dùng Airplay để phản chiếu màn hình iPhone lên Windows PC đã trở nên dễ dàng và thuận tiện hơn bao giờ hết. Hãy tận hưởng những giây phút giải trí và làm việc hiệu quả với công nghệ kết nối tiên tiến này nhé!
Câu hỏi thường gặp
Tôi cần phần mềm nào để chiếu màn hình iPhone lên Windows PC?
Bạn cần sử dụng một ứng dụng của bên thứ ba, ví dụ như X-Mirage. Ứng dụng này cung cấp bản dùng thử 7 ngày và sau đó yêu cầu phí bản quyền.
Cả iPhone và Windows PC của tôi cần phải được kết nối như thế nào?
Cả hai thiết bị cần phải được kết nối với cùng một mạng Wi-Fi.
Làm thế nào để ngừng phản chiếu màn hình?
Bạn có thể ngừng phản chiếu bằng cách vào Trung tâm điều khiển trên iPhone, chọn “Phản chiếu màn hình” và nhấn “Stop Mirroring”. Hoặc đóng cửa sổ AirPlay trên PC.