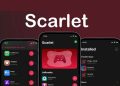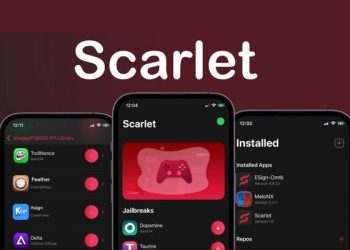Cách thay đổi giọng nói hoặc ngôn ngữ Siri là một trong những điều mà nhiều người dùng iPhone hay iPad thắc mắc. Siri là trợ lý ảo thông minh và hữu ích của Apple, giúp bạn thực hiện nhiều công việc bằng giọng nói. Tuy nhiên, bạn có biết rằng bạn có thể thay đổi giọng nói hoặc ngôn ngữ Siri để phù hợp với sở thích, nhu cầu và mục đích của bạn không? Trong bài viết này, AnonyViet sẽ hướng dẫn bạn các bước thực hiện một cách dễ dàng và nhanh chóng.
| Tham gia kênh Telegram của AnonyViet 👉 Link 👈 |
Cách thay đổi giọng nói hoặc ngôn ngữ Siri trên iPhone
Cách thay đổi giọng nói Siri
Bước 1: Bạn truy cập Cài đặt > Chọn ‘Siri & tìm kiếm’
Đây là bước đầu tiên để bạn có thể tùy chỉnh trợ lý ảo Siri trên iPhone. Bạn sẽ thấy các tùy chọn liên quan đến việc bật/tắt Siri, chọn cách kích hoạt Siri, cũng như thay đổi các thiết lập khác.
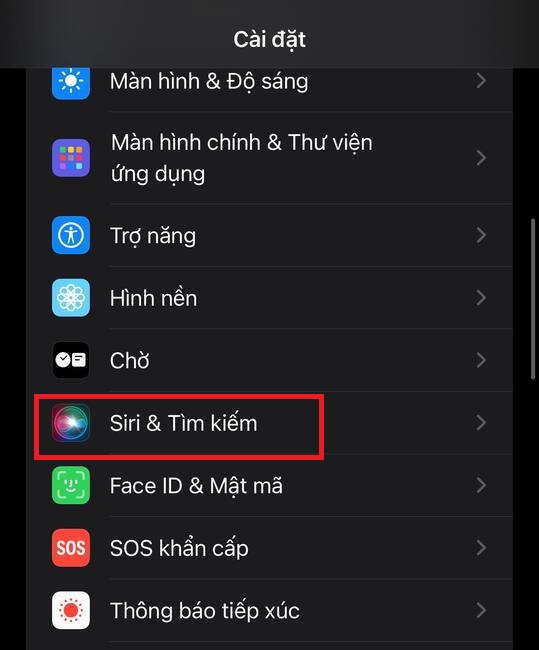
Bước 2: Chạm vào ‘Giọng nói của Siri’ > Lựa chọn biến thể và chất giọng bạn thích
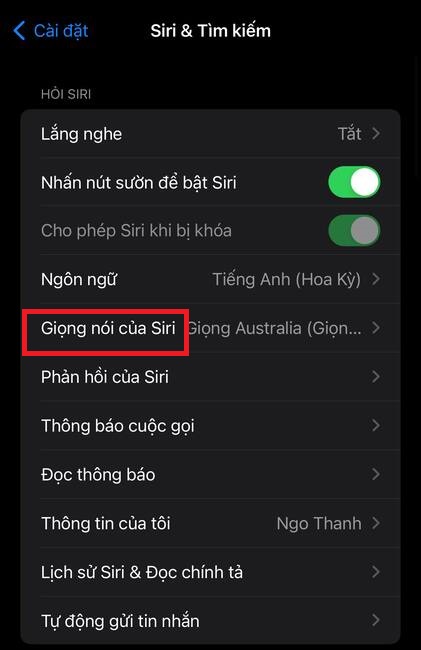
Tại đây, bạn có thể chọn giọng nói của Siri theo biến thể và chất giọng khác nhau. Hiện tại, Siri có 6 biến thể ngôn ngữ, bao gồm: Anh (Anh), Anh (Mỹ), Anh (Úc), Anh (Nam Phi), Anh (Ấn Độ), và Anh (Ireland).
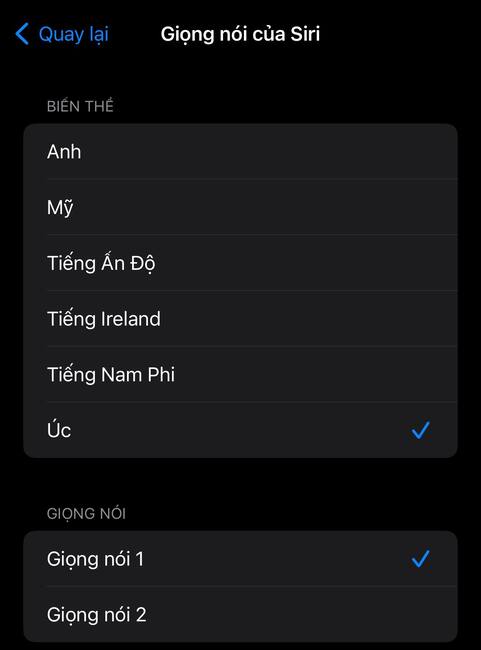
Mỗi biến thể có thể có nhiều lựa chọn giọng nói khác nhau, ví dụ như giọng nói nam, nữ, hoặc trung tính. Bạn có thể nghe thử các giọng nói này bằng cách nhấn vào từng mục.
Cách thay đổi ngôn ngữ Siri
Ngoài việc thay đổi giọng nói, bạn cũng có thể thay đổi ngôn ngữ của Siri để phù hợp với quốc gia mà bạn đang sinh sống hoặc sử dụng iPhone.
Bước 1: Bấm Cài đặt > Chọn ‘Siri & Tìm kiếm’
Bước 2: Chọn ‘Ngôn ngữ’
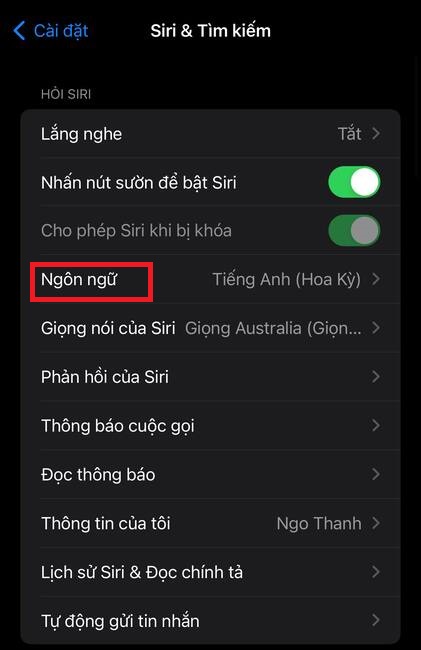
Bạn có thể chọn ngôn ngữ từ danh sách có sẵn, bao gồm: Tiếng Anh, Tiếng Ả Rập, Tiếng Đan Mạch, Tiếng Đức, Tiếng Hà Lan, Tiếng Hàn, Tiếng Hoa, Tiếng Nhật, Tiếng Pháp, Tiếng Phần Lan, Tiếng Thái, Tiếng Thổ Nhĩ Kỳ, Tiếng Tây Ban Nha, Tiếng Ý, và nhiều ngôn ngữ khác.
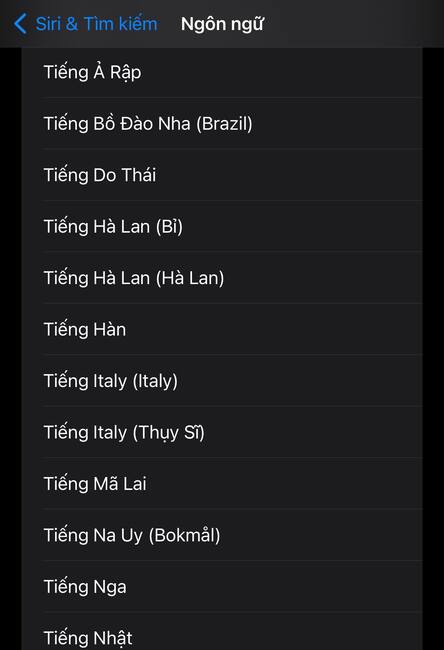
Sau khi bạn đã thay đổi giọng nói và ngôn ngữ của Siri, bạn nên kiểm tra và thử nghiệm xem Siri có hoạt động tốt không. Bạn có thể kích hoạt Siri bằng cách nói “Hey Siri” hoặc nhấn và giữ nút Home (hoặc nút nguồn trên iPhone X trở lên).
Bạn có thể đặt các câu hỏi hoặc yêu cầu cho Siri, ví dụ như: “Play my music”. Bạn nên chú ý đến việc Siri có hiểu được câu nói của bạn, có phát ra giọng nói mà bạn đã chọn, và có trả lời đúng không.
Lời Kết
Đó là các bước để bạn có thể thay đổi giọng nói hoặc ngôn ngữ Siri trên iPhone. Bằng cách làm như vậy, bạn có thể tùy chỉnh trợ lý ảo này để phát ra ngôn ngữ của từng quốc gia khác nhau, và tăng khả năng tương tác với Siri. Tuy nhiên, một điều đáng tiếc là hiện tại Siri chưa hỗ trợ Tiếng Việt, nên người dùng Việt Nam vẫn phải chờ đợi một ngày gần nhất, giọng nói của quốc gia mình sẽ được bổ sung vào danh sách của Apple.
Câu hỏi thường gặp
Siri có hỗ trợ bao nhiêu giọng nói và ngôn ngữ?
Siri hỗ trợ nhiều giọng nói khác nhau tùy thuộc vào ngôn ngữ được chọn, và một loạt các ngôn ngữ, bao gồm tiếng Anh (nhiều biến thể), tiếng Tây Ban Nha, tiếng Pháp, tiếng Đức, tiếng Nhật, tiếng Hàn và nhiều hơn nữa.
Tôi có thể thay đổi giọng nói và ngôn ngữ Siri cùng lúc không?
Có, bạn có thể thay đổi cả giọng nói và ngôn ngữ của Siri một cách độc lập. Thay đổi ngôn ngữ sẽ ảnh hưởng đến các giọng nói khả dụng.
Làm thế nào để kiểm tra xem Siri đã thay đổi giọng nói/ngôn ngữ thành công chưa?
Sau khi thay đổi cài đặt, hãy thử kích hoạt Siri bằng “Hey Siri” hoặc nút nguồn/Home và đặt một câu hỏi đơn giản. Kiểm tra xem Siri trả lời bằng giọng nói và ngôn ngữ đã chọn.