Cách mở chế độ toàn màn hình trong Windows 11 là một trong những tính năng mới được nhiều người dùng quan tâm. Chế độ toàn màn hình cho phép bạn tập trung vào nội dung của cửa sổ ứng dụng, trang web, trò chơi hoặc video mà không bị phân tâm bởi các thành phần khác trên màn hình. Trong bài viết này, chúng tôi sẽ hướng dẫn bạn cách bật và tắt chế độ toàn màn hình cho các loại ứng dụng và chương trình khác nhau trên Windows 11.
| Tham gia kênh Telegram của AnonyViet 👉 Link 👈 |
5 cách mở chế độ toàn màn hình trong Windows 11
Sử dụng phím tắt
Bạn có thể dễ dàng mở rộng cửa sổ thành toàn màn hình bằng cách sử dụng các phím tắt trên bàn phím trong Windows 11. Đầu tiên, bạn nhấn phím “F11” hoặc “Fn + F11”. Điều này chắc chắn sẽ mở rộng cửa sổ hiện tại và làm cho nó toàn màn hình.
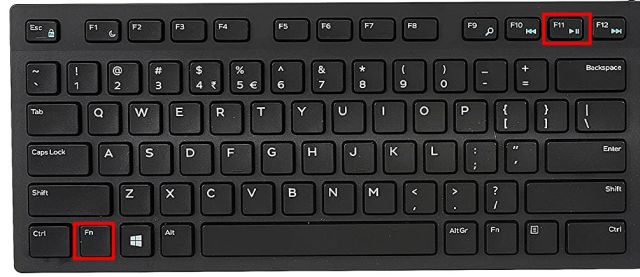
Bạn có thể sử dụng phím F11 để vào chế độ toàn màn hình trong trình duyệt web, File Explorer, Control Panel và các ứng dụng hệ thống khác, và để thoát khỏi chế độ toàn màn hình, bạn chỉ việc nhấn lại phím F11.
Ngoài ra, các ứng dụng được cài đặt từ Microsoft Store có thể vào chế độ toàn màn hình bằng cách sử dụng phím tắt “Windows + Shift + Enter”.
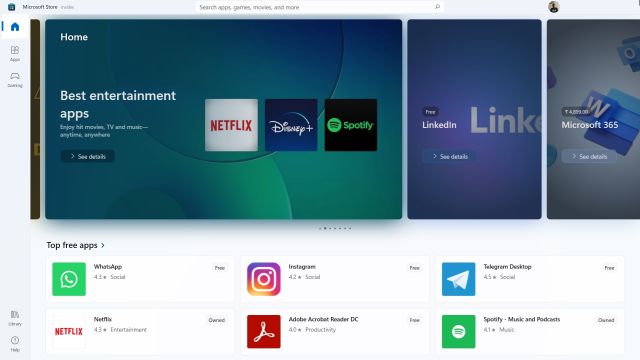
Một số ứng dụng Windows cổ điển hỗ trợ chế độ toàn màn hình thông qua phím tắt “Alt + Enter”.
Ẩn thanh Taskbar
Bạn có thể tự động ẩn thanh Taskbar để vào chế độ toàn màn hình trong các ứng dụng và cửa sổ trên máy tính Windows 11. Điểm hay của cách này là nó hoạt động cho tất cả các cửa sổ và ứng dụng đang hoạt động và luôn mang lại cho bạn trải nghiệm toàn màn hình tuyệt vời. Dưới đây là cách bạn có thể kích hoạt nó.
Bước 1: Nhấp chuột phải vào thanh Taskbar và chọn ‘Taskbar settings’
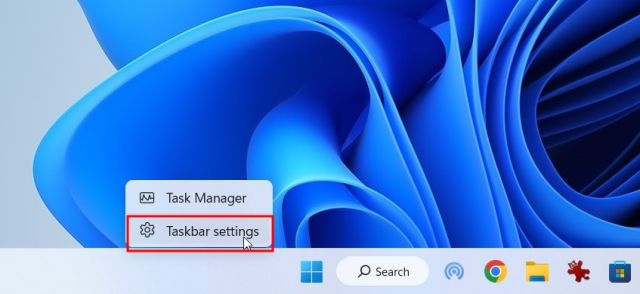
Bước 2: Tiếp theo, mở rộng menu ‘Taskbar behaviors’ và tích vào ô ‘Automatically hide the taskbar’
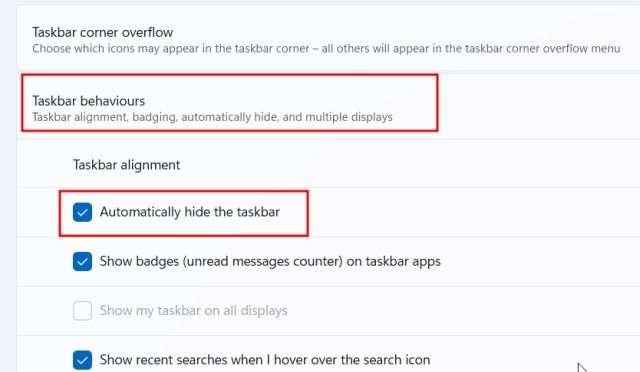
Bây giờ, khi thanh Taskbar không được sử dụng, bạn sẽ luôn có chế độ toàn màn hình trong bất kỳ cửa sổ hoặc ứng dụng nào.
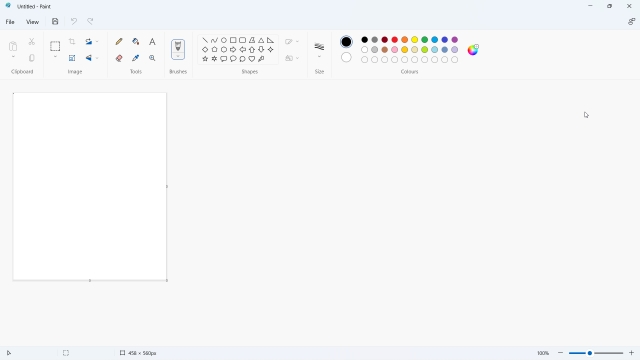
Mở chế độ toàn màn hình trong Chrome, Edge và Firefox
- Với Chrome: Nếu bạn muốn vào chế độ toàn màn hình trong Chrome trên máy tính, bạn mở menu ba chấm ở góc trên bên phải và nhấp vào nút toàn màn hình. Bạn cũng có thể sử dụng phím tắt “F11” hoặc “Fn + F11” để vào hoặc thoát khỏi chế độ toàn màn hình.
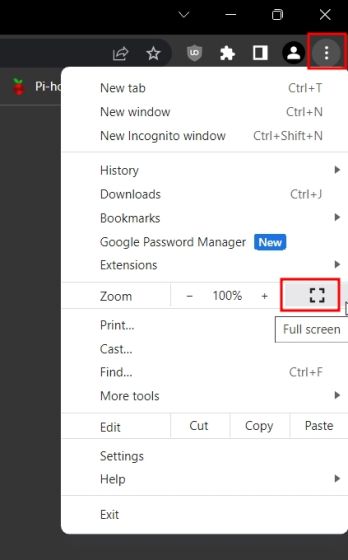
- Với Microsoft Edge: Bạn bấm vào dấu ba chấm và nhấp vào nút toàn màn hình.
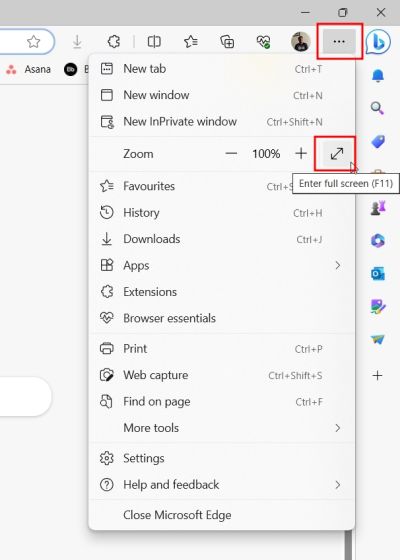
- Với Firefox cũng vậy, bạn mở menu bằng cách bấm vào 3 dấu gạch ngang và chọn chế độ toàn màn hình.
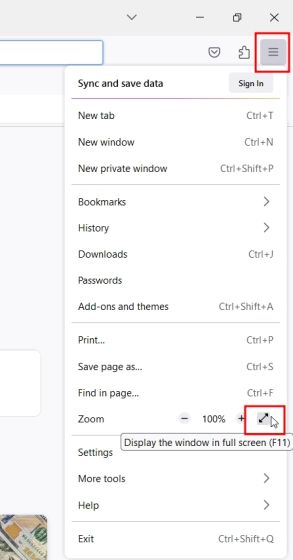
Mở chế độ toàn màn hình khi xem phim trực tuyến
Trong trường hợp bạn đang xem nội dung trên Netflix, Prime Video, Hotstar, YouTube,… bạn có thể dễ dàng nhấn phím “F” để vào chế độ toàn màn hình. Và nhấn lại phím “F” hoặc phím “Esc” để thoát khỏi chế độ toàn màn hình.

Mở chế độ toàn màn hình trong Microsoft Word và PowerPoint
Nếu bạn đang sử dụng Microsoft Word trên Windows 11 và muốn vào chế độ toàn màn hình, bạn nhấp vào tùy chọn hiển thị thanh công cụ và chọn ‘Auto-hide Ribbon’. Điều này sẽ ẩn tất cả các thanh công cụ và tab để bạn có trải nghiệm viết không bị phân tâm trong Microsoft Word. Tiện thể, điều này cũng áp dụng cho các ứng dụng Office khác như PowerPoint, Excel,…
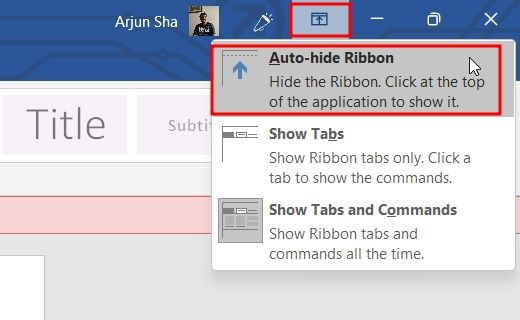
Tùy chọn thứ hai ‘Show Tabs’ sẽ chỉ hiển thị tab mà không có thanh công cụ nào. Cuối cùng, ‘Show Tabs and Commands’ sẽ khôi phục lại tất cả các menu.
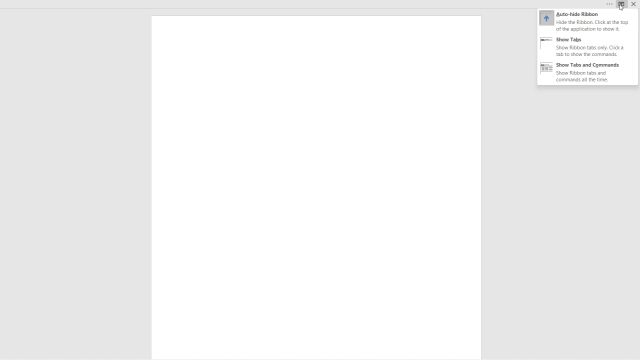
Nếu bạn đang sử dụng Microsoft PowerPoint trên Windows 11, bạn có thể vào chế độ toàn màn hình bằng cách nhấp vào nút “slideshow” ở góc trái trên cùng. Bạn nhấn phím “Esc” để thoát khỏi chế độ toàn màn hình.
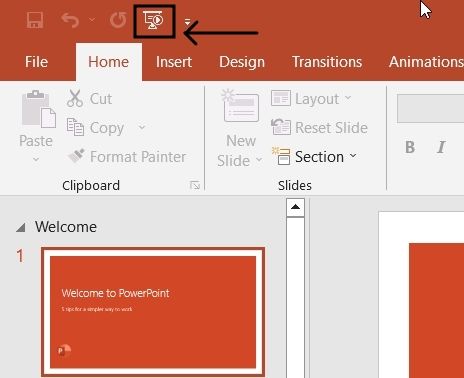
Đây là 5 cách khác nhau để vào chế độ toàn màn hình trong Windows 11. Nhờ đó, bạn có thể vào chế độ full screen trong bất kỳ cửa sổ, ứng dụng hoặc trang web nào.
Lời Kết
Cách mở chế độ toàn màn hình trong Windows 11 là một tính năng hữu ích của Windows 11, giúp bạn tận dụng tối đa không gian màn hình và tăng cường sự tập trung. Bạn có thể dễ dàng bật và tắt chế độ toàn màn hình cho bất kỳ ứng dụng, trình duyệt, trò chơi hoặc video nào. Chúc bạn thành công!
Câu hỏi thường gặp
Tôi có thể sử dụng phím tắt nào để mở chế độ toàn màn hình trên Windows 11?
Phím tắt phổ biến nhất là F11. Đối với ứng dụng từ Microsoft Store, hãy thử Windows + Shift + Enter. Một số ứng dụng cũ hơn có thể sử dụng Alt + Enter.
Làm thế nào để tự động ẩn thanh Taskbar để có trải nghiệm toàn màn hình?
Nhấp chuột phải vào thanh Taskbar, chọn “Taskbar settings”, mở rộng “Taskbar behaviors” và tích vào ô “Automatically hide the taskbar”.
Phím tắt nào để mở và thoát chế độ toàn màn hình khi xem phim trực tuyến?
Thường là phím “F” để vào và “F” hoặc “Esc” để thoát.

















