Menu xổ xuống (drop-down hay còn gọi là danh sách thả xuống) trong Excel rất hữu ích nếu bạn muốn chắc chắn rằng người dùng chỉ được phép chọn một mục từ danh sách, thay vì nhập giá trị của riêng họ.
| Tham gia kênh Telegram của AnonyViet 👉 Link 👈 |
Cách tạo Menu xổ xuống trong Excel
1. Trên trang tính thứ hai, hãy nhập các mục bạn muốn xuất hiện trong danh sách thả xuống.
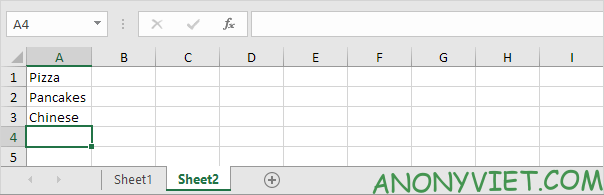
Lưu ý: nếu bạn không muốn người dùng truy cập các mục trên Sheet2, bạn có thể ẩn Sheet2. Bằng cách nhấp chuột phải vào Sheet2 và nhấp vào Hide.
2. Trên trang tính đầu tiên, chọn ô B1.

3. Trên tab Dữ liệu, trong nhóm Công cụ Dữ liệu, hãy bấm Xác thực Dữ liệu.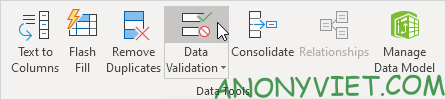
4. Trong Allow, bấm Custom.
5. Trong Formula, nhập công thức được hiển thị bên dưới và nhấp vào OK.
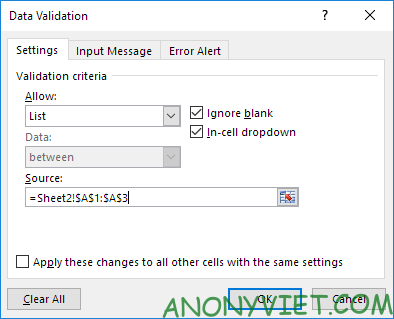
6. Bấm OK.
Kết quả:

Lưu ý: để sao chép/dán danh sách thả xuống, hãy chọn ô có danh sách thả xuống và nhấn CTRL + c, chọn ô khác và nhấn CTRL + v.
7. Bạn cũng có thể nhập nội dung trực tiếp vào Source.
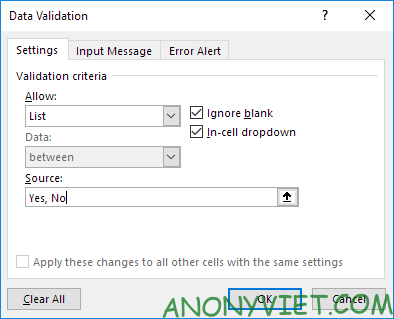
Lưu ý: Danh sách thả xuống của bạn phân biệt chữ hoa chữ thường. Ví dụ: nếu người dùng nhập yes, một cảnh báo lỗi sẽ được hiển thị.
Cho phép nhập nội dung khác
Bạn cũng có thể tạo danh sách thả xuống trong Excel để cho phép người dùng nhập nội dung khác.
1. Đầu tiên, nếu bạn nhập một giá trị không có trong danh sách, Excel sẽ hiển thị cảnh báo lỗi.
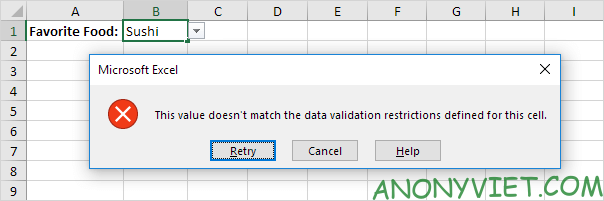
2. Trên tab Dữ liệu, trong nhóm Công cụ Dữ liệu, hãy bấm Data Validation.

3. Trên tab Error Alert, bỏ chọn ”Show error alert after invalid data is entered’.
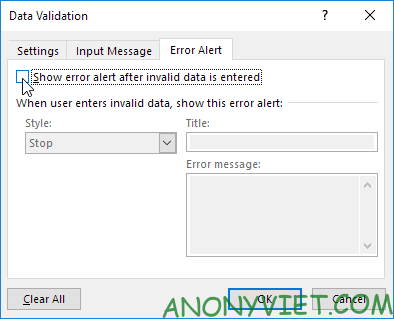
4. Nhấp vào OK.
5. Bây giờ bạn có thể nhập một giá trị không có trong danh sách.

Thêm/Xóa các mục trong danh sách
Bạn có thể thêm hoặc xóa các mục khỏi danh sách thả xuống trong Excel mà không cần mở hộp thoại ‘Data Validation’ và thay đổi tham chiếu. Điều này sẽ giúp tiết kiệm thời gian.
1. Để thêm một mục vào danh sách thả xuống, hãy vào sheet2 và chọn một mục.
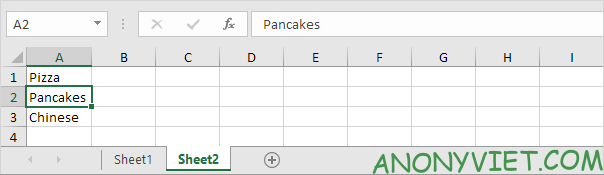
2. Bấm chuột phải, sau đó bấm Insert.
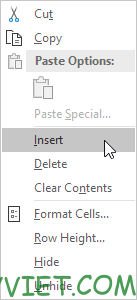
3. Chọn “Shift cells down” và nhấp vào OK.
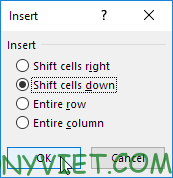
Kết quả:
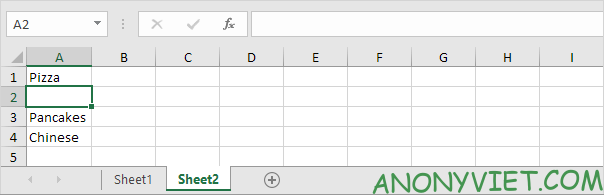
Lưu ý: Excel đã tự động thay đổi tham chiếu từ Sheet2!$A$1:$A$3 thành Sheet2!$A$1:$A$4. Bạn có thể kiểm tra điều này bằng cách mở hộp thoại ‘Data Validation’.
4. Nhập một mục mới.
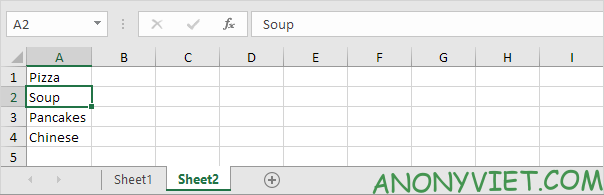
Kết quả:
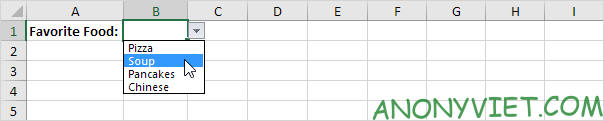
5. Để xóa một mục khỏi danh sách thả xuống, ở bước 2, nhấp vào Delete, chọn “Shift cells up” và nhấp vào OK.
Danh sách động
Bạn cũng có thể sử dụng công thức tự động cập nhật danh sách thả xuống khi bạn thêm một mục vào cuối danh sách.
1. Trên trang tính đầu tiên, chọn ô B1.

2. Trên tab Dữ liệu, trong nhóm Công cụ Dữ liệu, hãy bấm Data Validation.
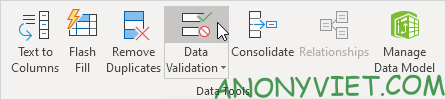
3. Trong Allow, bấm Custom.
4. Nhấp vào Source và nhập công thức: =OFFSET (Sheet2!$A$1,0,0,COUNTA(Sheet2!$A:$A,1)
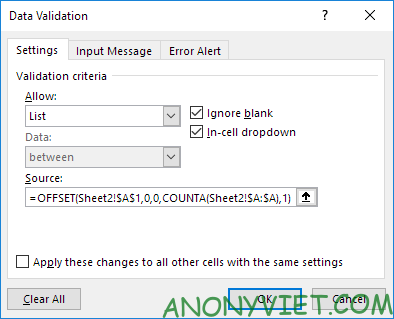
5. Bấm OK.
6. Trên trang thứ hai, chỉ cần thêm một mục mới vào cuối danh sách.
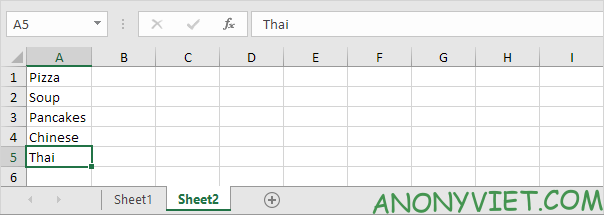
Kết quả:
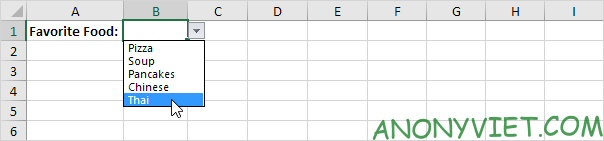
Xóa danh sách thả xuống
1. Chọn ô có danh sách thả xuống.

2. Trên tab Dữ liệu, trong nhóm Công cụ Dữ liệu, hãy bấm Data Validation.
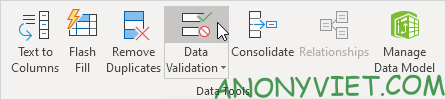
3. Nhấp vào Clear All.

Lưu ý: để xóa tất cả danh sách thả xuống khác có cùng cài đặt, hãy chọn “Apply these changes to all other cells with the same settings” trước khi bạn nhấp vào Clear All.
4. Nhấp vào OK.
Danh sách phụ thuộc
1. Ví dụ: nếu người dùng chọn Pizza từ danh sách thả xuống đầu tiên.

2. Danh sách thả xuống thứ hai sẽ chứa các mặt hàng Pizza.

3. Nhưng nếu người dùng chọn Chinese từ danh sách thả xuống đầu tiên, danh sách thả xuống thứ hai sẽ chứa các món ăn Chinese.

Các có thể đọc bài viết này để biết cách tạo danh sách phụ thuộc. Ngoài ra, bạn cũng có thể xem nhiều bài excel khác tại đây.
Câu hỏi thường gặp
Làm sao để thêm hoặc xóa mục trong danh sách thả xuống mà không cần chỉnh sửa lại công thức?
Bạn chỉ cần thêm hoặc xóa mục trực tiếp trên sheet chứa dữ liệu nguồn (Sheet2 trong bài viết). Excel sẽ tự động cập nhật phạm vi tham chiếu của danh sách thả xuống.
Làm thế nào để tạo danh sách thả xuống cho phép người dùng nhập thêm giá trị ngoài danh sách đã định nghĩa?
Vào tab “Dữ liệu”, chọn “Xác thực dữ liệu”, chuyển sang tab “Cảnh báo lỗi” và bỏ chọn tùy chọn “Hiển thị cảnh báo lỗi sau khi nhập dữ liệu không hợp lệ”.
Tôi có thể tạo danh sách thả xuống tự động cập nhật khi thêm mục mới vào sheet dữ liệu không?
Có, sử dụng hàm OFFSET trong phần “Nguồn” của hộp thoại “Xác thực dữ liệu”. Công thức ví dụ: `=OFFSET(Sheet2!$A$1,0,0,COUNTA(Sheet2!$A:$A),1)`







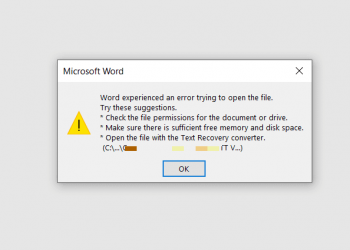
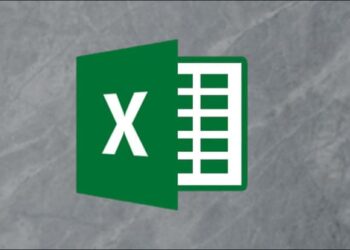
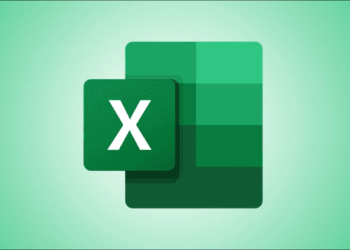



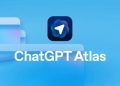

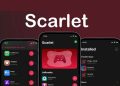
![[CẬP NHẬT] 150+ Tên kí tự đặc biệt HOT TREND mới nhất 2026 14 [CẬP NHẬT] 150+ Tên kí tự đặc biệt HOT TREND mới nhất 2026 14](https://anonyviet.com/wp-content/uploads/2025/10/word-image-95531-3-120x86.png)
