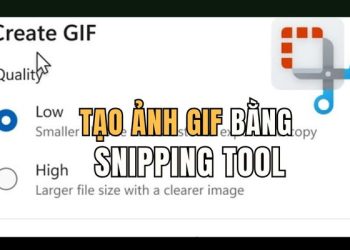Giống như các ứng dụng khác, ứng dụng Settings đôi khi cũng có thể hoạt động sai. Nếu điều này xảy ra, việc đặt lại ứng dụng Settings về cài đặt mặc định có thể khắc phục sự cố bạn đang gặp phải. Cùng mình tìm hiểu nhé.
| Tham gia kênh Telegram của AnonyViet 👉 Link 👈 |
Khi nào bạn nên đặt lại ứng dụng Settings
Bạn nên đặt lại ứng dụng Settings nếu ứng dụng này bị lỗi thường xuyên hoặc một số chức năng trong ứng dụng không hoạt động.
Giống như việc đặt lại bất kỳ ứng dụng nào khác, khi bạn đặt lại ứng dụng Settings, nó sẽ xóa nhiều cài đặt khác nhau và đưa chúng trở lại giá trị mặc định. Điều này có thể khắc phục lỗi và các sự cố khác do bạn nghịch bậy mà ra.
Đặt lại ứng dụng Settings bằng Start Menu
Nếu bạn thích sử dụng GUI, bạn có thể dùng Start menu để đặt lại ứng dụng Settings. Bỏ qua phần này nếu bạn muốn sử dụng lệnh.
Để đặt lại Settings, hãy mở Start menu và tìm kiếm “Settings”. Nhấp chuột phải vào ứng dụng trong kết quả và chọn “App settings”.
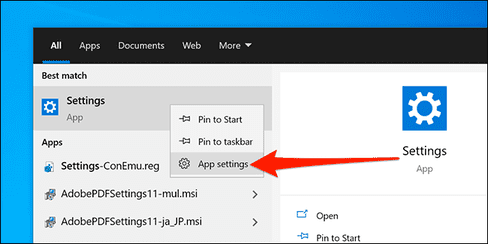
Trong cửa sổ Settings, cuộn xuống phần Reset và nhấn “Reset”.
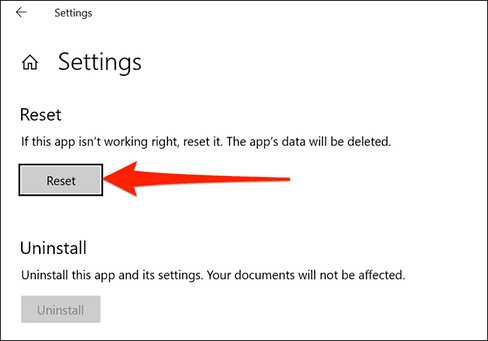
Bạn sẽ nhận được lời nhắc cho biết rằng dữ liệu ứng dụng của bạn sẽ bị xóa. Nhấp vào “Reset” trong lời nhắc này để tiếp tục.
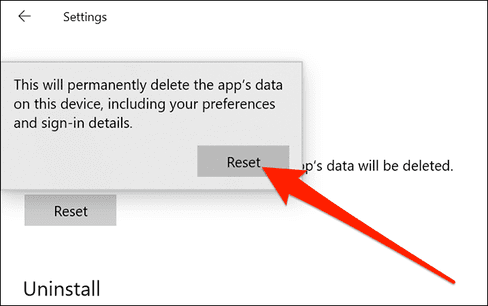
Ứng dụng Settings hiện đã được đặt lại. Bây giờ bạn có thể mở nó từ menu Start hoặc bằng cách nhấn Windows + i.
Đặt lại ứng dụng Settings bằng PowerShell
Bạn cũng có thể chạy lệnh trong Windows PowerShell để đặt lại ứng dụng Settings. Nhưng để làm được điều này, bạn phải dùng Windows 10 build 20175 hoặc mới hơn. (Nói cách khác, bạn cần Windows 10 phiên bản 21H2 trở lên. Tại thời điểm mình viết bài này, đây là phiên bản phát hành trước của Windows 10 chưa được phát hành.)
Để kiểm tra bản build của bạn, hãy nhấn Windows + R, vaf nhập “winver” (không có dấu ngoặc kép) trong cửa sổ Run và nhấn “Enter”. Dòng thứ hai trong cửa sổ About Windows cho biết phiên bản build hiện tại của bạn.

Nếu bạn đang sử dụng bản build được hỗ trợ, hãy mở Start Menu, tìm kiếm “PowerShell” và nhấp chuột phải chọn “Run as Administrator”.
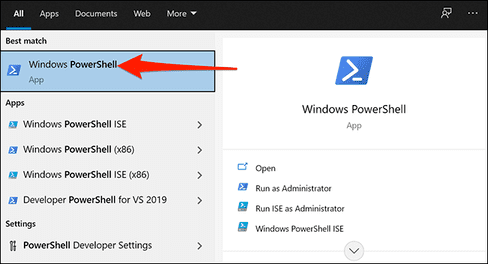
Chọn “Yes” trong thông báo “User Account Control”.
Sao chép lệnh bên dưới và dán vào PowerShell. Nhấn “Enter” để chạy lệnh.
Get-AppxPackage *windows.immersivecontrolpanel* | Reset-AppxPackage
Vậy là bạn đã reset lại Setting của Windows
Đặt lại ứng dụng Settings bằng Command Prompt
Bạn cũng có thể sử dụng Command Prompt để đặt lại ứng dụng Settings. Tuy nhiên, bạn sẽ cần sử dụng phiên bản Windows 10 mà bạn cần để chạy lệnh PowerShell ở trên.
Để bắt đầu, hãy truy cập Start Menu, tìm kiếm “Command Prompt”, chuột phải và chọn “Run as administrator”.
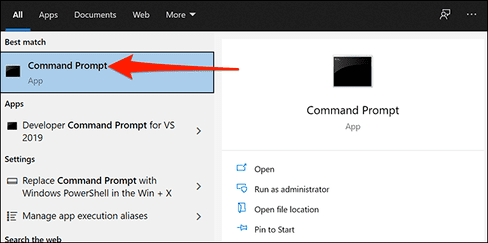
Nhấn vào “Yes” trong User Account Control.
Sao chép lệnh dưới đây và dán vào Command Prompt. Nhấn “Enter” để chạy lệnh.
PowerShell -ExecutionPolicy Unrestricted -Command "& {$manifest = (Get-AppxPackage *immersivecontrolpanel*).InstallLocation + '\AppxManifest.xml' ; Add-AppxPackage -DisableDevelopmentMode -Register $manifest}"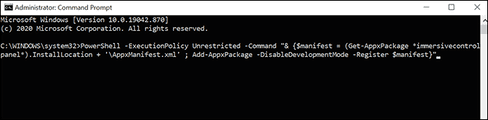
Nếu những phương pháp đó không khắc phục được sự cố của bạn, bạn có thể đặt lại toàn bộ Windows 10 của mình. Điều này đưa tất cả cài đặt của bạn về trạng thái mặc định, có khả năng khắc phục nhiều sự cố trên máy tính.
Câu hỏi thường gặp
Tôi nên đặt lại ứng dụng Settings khi nào?
Bạn nên đặt lại ứng dụng Settings nếu ứng dụng này bị lỗi thường xuyên hoặc một số chức năng không hoạt động. Việc đặt lại sẽ đưa ứng dụng về cài đặt mặc định, khắc phục các sự cố do cài đặt không chính xác.
Có những cách nào để đặt lại ứng dụng Settings?
Bạn có thể đặt lại ứng dụng Settings bằng ba cách: thông qua menu Start (phương pháp đồ họa), sử dụng PowerShell, hoặc sử dụng Command Prompt (cả hai phương pháp này cần lệnh). Mỗi phương pháp được hướng dẫn chi tiết trong bài viết.
Tôi cần phiên bản Windows nào để sử dụng lệnh PowerShell và Command Prompt?
Để sử dụng lệnh PowerShell và Command Prompt để đặt lại Settings, bạn cần Windows 10 phiên bản 21H2 trở lên. Bạn có thể kiểm tra phiên bản Windows của mình bằng cách nhập “winver” vào hộp Run.