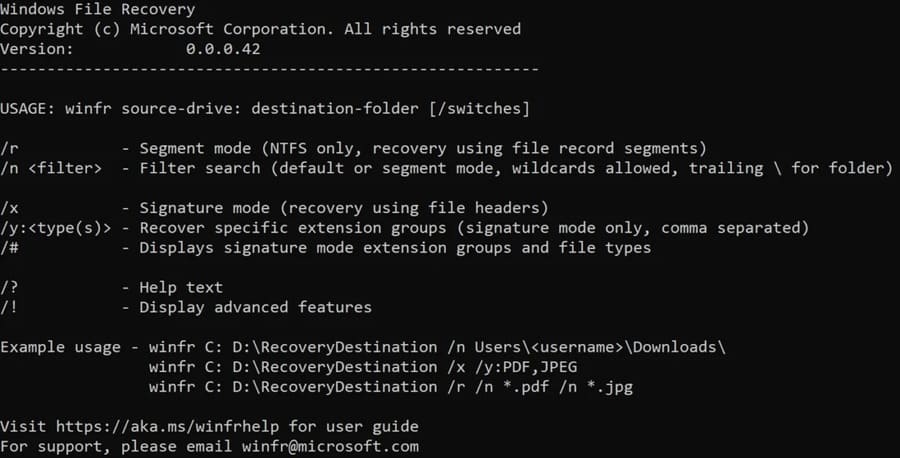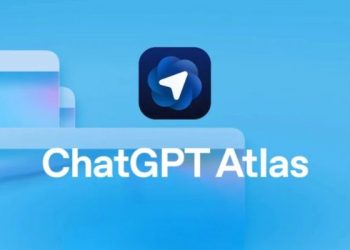Microsoft vừa phát hành công cụ khôi phục dữ liệu rất hữu ích có tên Windows File Recovery trên Microsoft Store. Windows File Recovery giúp bạn lấy lại dữ liệu bạn vô tình xoá file hoặc virus ăn mất một số dữ liệu quan trọng. Windows File Recovery là công cụ dòng lệnh giúp bạn khôi phục ảnh, tài liệu, video và nhiều thứ hơn thế nữa, ngay cả khi bạn xoá sạch ổ cứng.
| Tham gia kênh Telegram của AnonyViet 👉 Link 👈 |
Nó thậm chí có thể khôi phục dữ liệu từ máy ảnh hoặc thẻ nhớ SD, mặc dù các ổ đĩa mạng không được hỗ trợ, hơi tiếc nhỉ.
Các định dạng hỗ trợ khôi phục
Windows File Recovery hầu như hổ trợ lấy lại tất cả các file đã xóa có định dạng quen thuộc như hình ảnh, tài liệu, video…
- Hỗ trợ khôi phục theo tên file, từ khoá, đường dẫn tệp hoặc tiện ích mở rộng (extensions) trong quá trình khôi phục của bạn.
- Khôi phục các tệp có định dạng JPEG, PDF, PNG, MPEG, file Office (doc, docx, xls, xlsx, ppt, pttx….), MP3 & MP4, ZIP và các định dạng khác.
- Khôi phục ổ cứng HDD, SSD, USB và các loại thẻ nhớ.
- Hỗ trợ các tệp hệ thống NTFS, FAT, exFAT và ReFS.
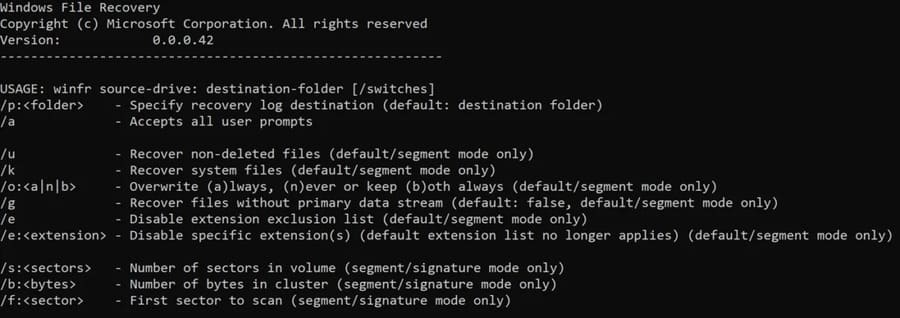
Yêu cầu
Windows File Recovery yêu cầu bạn phải sử dụng Windows 10 build 19041 trở lên.
Có hai cách để xem bạn đang sử dụng Windows 10 phiên bản nào:
Cách thứ nhất:
-
- Nhất Windows + I để mở phần mềm Settings.
- Tiếp theo truy cập vào System.
- Kéo xuống chọn About.

Cách thứ hai:
-
- Nhấn Windows + R để mở hộp thoại Run.
- Tiếp theo gõ sau đó Enter.

Mẹo tăng khả năng lấy lại dữ liệu
Nếu bạn muốn tăng cơ hội khôi phục file, hãy giảm thiểu hoặc tránh sử dụng máy tính của bạn. Quá trình khi bạn xóa file hoặc format chỉ là xóa địa chỉ của File trong cấu hình bảng ghi của ổ cứng. File thật sự bị xóa vĩnh viễn khi đã có file khác ghi đè lên địa chỉ của file đã xóa.
Do đó việc hạn chế copy, tạo file mới sẽ giúp khả năng khôi phục dữ liệu cao hơn. Nhưng khi bạn sử dụng máy tính, cho dù là bất kỳ việc gì đi chăng nữa thì Windows vẫn tạo ra file, và file này có thể ghi đè lên không gian trống đó bất cứ lúc nào.
Cách sử dụng Windows File Recovery
Bước 1: Download Windows File Recovery ở Microsoft Store.
Bước 2: Nhấn phím Windows, và gõ Windows File Recovery vào hộp thoại tìm kiếm, sau đó chọn Windows File Recovery.
Bước 3: Khi bạn được nhắc cho phép ứng dụng thay đổi thiết bị của mình, hãy chọn Yes.
Bước 4: Trong Command Prompt, nhập lệnh sau:
winfr source-drive: destination-drive: [/switches]
Các ổ đĩa source và destination phải khác nhau. Khi khôi phục dữ liệu từ ổ đĩa hệ điều hành (thường là ổ C), hãy sử dụng các tuỳ chọn /n <filter> và /y: <type<(s)> để chỉ định các tệp hoặc thư mục muốn khôi phục.
Microsoft sẽ tự động tạo các thư mục khôi phục tên là Recovery_<ngày và thời gian> trên ổ đĩa đích (destination).
Có ba chế độ bạn có thể sử dụng để khôi phục tệp: Default, Segment, và Signature.
Chế độ Default
Khôi phục một tệp cụ thể từ ổ C: của bạn vào thư mục khôi phục trên ổ E.
| winfr C: E: /n \Users\<username>\Documents\QuarterlyStatement.docx |
Khôi phục ảnh jpeg và png từ thư mục Pictures vào thư mục khôi phục trên ổ E.
winfr C: E: /n \Users\<username>\Pictures\*.JPEG /n \Users\<username>\Pictures\*.PNG |
Khôi phục thư mục Documents từ ổ C sang thư mục khôi phục trên ổ E.
winfr C: E: /n \Users\<username>\Documents\ |
Đừng quên dấu gạch chéo ngược (\) ở cuối thư mục.
Chế độ Segment (/r)
Khôi phục file PDF và Word từ ổ C sang thư mục khôi phục của ổ E.
winfr C: E: /r /n *.pdf /n *.docx |
Khôi phục bất kỳ file nào có từ “invoice” nằm trong tên file bằng cách sử dụng ký tự đại diện.
winfr C: E: /r /n *invoice* |
Chế độ Signature (/x)
Sử dụng chế độ signature, khi thấy các nhóm extension và các loại tệp tương ứng.
winfr /# |
Khôi phục ảnh JPEG (jpg, jpeg, jpe, jif, jfif, jfi) và PNG từ ổ C sang thư mục khôi phục của ổ E.
winfr C: E: /x /y:JPEG,PNG
Khôi phục file ZIP (zip, docx, xlsx, ptpx, và nhiều định dạng khác) từ ổ C sang thư mục khôi phục trên ổ E.
winfr C: E:\RecoveryTest /x /y:ZIP
Bước 5: Khi bạn được nhắc xác nhận tiếp tục, hãy nhấn Y để bắt đầu quá trình khôi phục.
Tuỳ thuộc kích thước ổ đĩa nguồn (source) của bạn, mà nó sẽ mất khá lâu đấy.
Để dừng quá trình khôi phục, nhấn Ctrl + C.
Nếu bạn cảm thấy sử dụng giao diện dòng lệnh khá phức tạp, hãy thử các phần mềm khôi phục có giao diện cho dễ sử dụng.
Câu hỏi thường gặp
Windows File Recovery hỗ trợ khôi phục những loại file nào?
Windows File Recovery hỗ trợ khôi phục nhiều định dạng file phổ biến như ảnh (JPEG, PNG), tài liệu (PDF, file Office), video (MP4, MPEG), nhạc (MP3) và file nén (ZIP), cùng nhiều định dạng khác. Nó cũng hỗ trợ khôi phục theo tên file, từ khóa, đường dẫn hoặc phần mở rộng.
Tôi cần hệ điều hành nào để sử dụng Windows File Recovery?
Bạn cần Windows 10 build 19041 trở lên để sử dụng Windows File Recovery. Bạn có thể kiểm tra phiên bản Windows của mình qua Settings hoặc hộp thoại Run.
Làm thế nào để tăng khả năng khôi phục dữ liệu thành công?
Để tăng khả năng khôi phục, hãy hạn chế sử dụng máy tính sau khi mất dữ liệu. Việc tạo hoặc sao chép file mới có thể ghi đè lên dữ liệu đã bị xóa, làm giảm cơ hội khôi phục.


![Cách khôi phục các tập tin đã xóa trên ổ đĩa flash USB [2025] 13 Cách khôi phục các tập tin đã xóa trên ổ đĩa flash USB [2025] 9](https://anonyviet.com/wp-content/uploads/2025/02/word-image-81877-1-120x86.jpeg)