Bạn đang sử dụng Windows 11 nhưng cần truy cập vào các tệp trên phân vùng Linux? Đừng lo lắng, có nhiều cách để bạn thực hiện điều này mà không cần cài đặt lại hệ điều hành. Bài viết này sẽ hướng dẫn bạn 4 phương pháp hiệu quả để truy cập file Linux từ Windows 11.
| Tham gia kênh Telegram của AnonyViet 👉 Link 👈 |
4 cách truy cập file Linux từ Windows 11
Cách 1: Sử dụng Linux Reader
Linux Reader là một ứng dụng cho phép bạn truy cập vào các tệp Linux từ Windows 11 một cách an toàn.
Ưu điểm:
- Thiết kế giao diện trực quan thân thiện, đơn giản dễ sử dụng.
- Có thể sử dụng toàn bộ tính năng cơ bản mà không cần trả phí.
Hướng dẫn:
Bước 1: Truy cập trang web chính thức của Linux Reader và tải xuống phiên bản miễn phí hoặc trả phí tùy theo nhu cầu của bạn. Sau khi tải xuống, cài đặt ứng dụng trên máy tính.
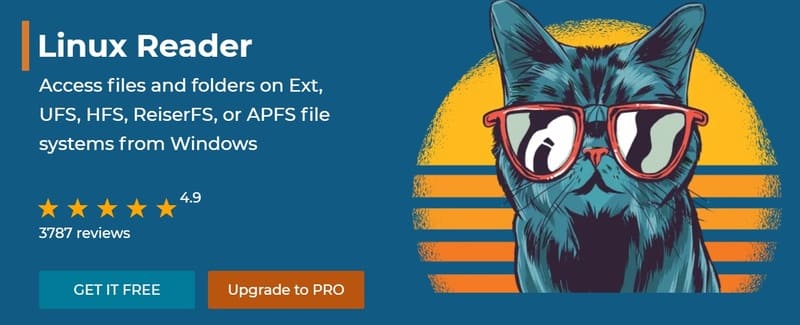
Bước 2: Khi bạn mở Linux Reader lần đầu tiên, nó sẽ quét tất cả các ổ đĩa trên máy tính để tìm các phân vùng Linux.
Bước 3: Nhấp đúp vào ổ đĩa Linux để mở nó và truy cập các tệp.
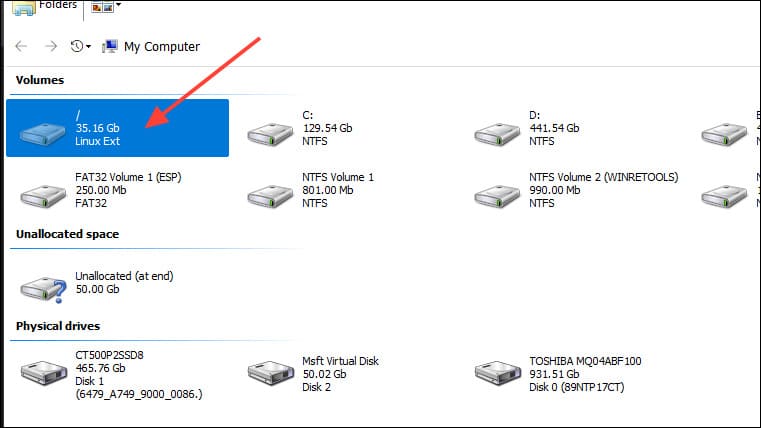
Bước 4: Để lưu tệp từ Linux sang Windows, nhấp chuột phải vào tệp và chọn ‘Save’.
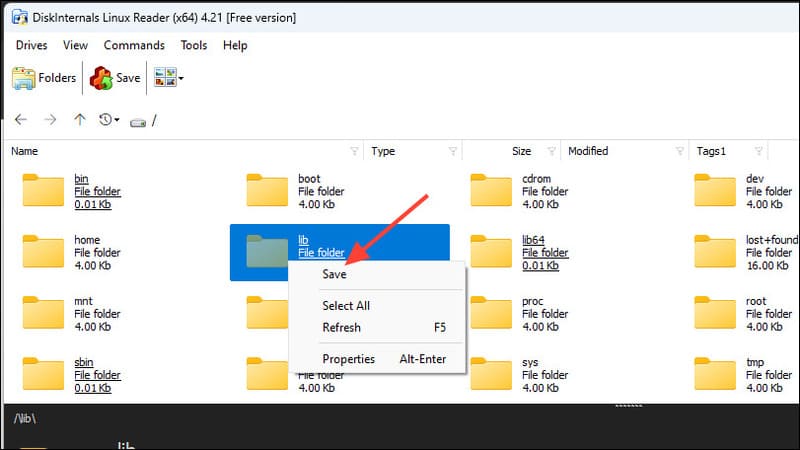
Bước 5: Chọn ‘Save Files’ > Nhấp vào nút ‘Next’ để tiếp tục.
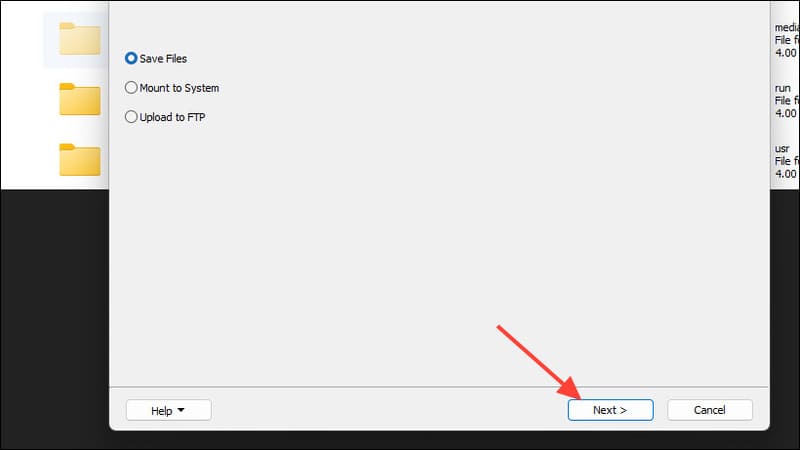
Bước 6: Trên màn hình tiếp theo, hãy sử dụng nút ‘Browse’ để chọn vị trí bạn muốn lưu tập tin. Bạn cũng có thể chọn hành động thực hiện nếu tập tin đã tồn tại.
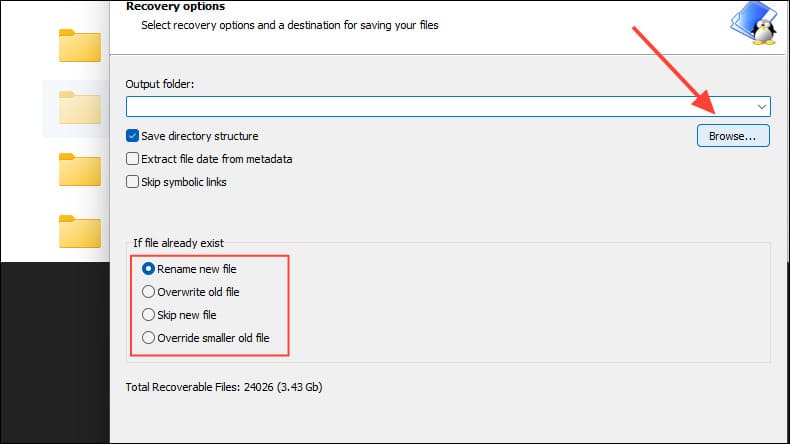
Xem thêm: 6 siêu ký tự mà mình thích sử dụng Terminal Linux
Cách 2: Sử dụng Ext2read
Ext2read là một công cụ miễn phí khác hỗ trợ truy cập file Linux từ Windows 11, vào các phân vùng Ext (phân vùng mặc định của Linux) và hiển thị các tệp được lưu trữ trong chúng.
Ưu điểm:
- Miễn phí hoàn toàn.
- Hỗ trợ nhiều phiên bản Linux.
Hướng dẫn:
Bước 1: Tải xuống Ext2read từ trang web chính thức TẠI ĐÂY và giải nén tệp zip.
Bước 2: Nhấp chuột phải vào tệp và chọn ‘Run as administrator’.
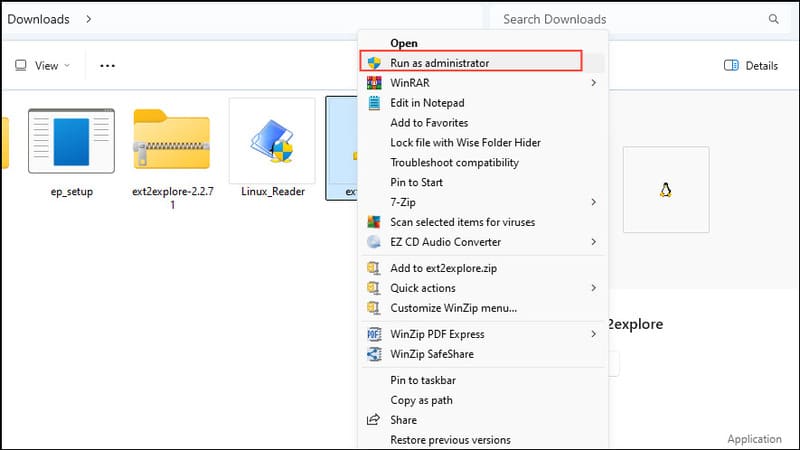
Ext2read sẽ quét hệ thống và hiển thị các tệp Linux. Bạn có thể lưu các tệp tương tự như với Linux Reader.
Lưu ý: Ext2read không hỗ trợ tất cả các bản phân phối Linux, ví dụ như Fedora.
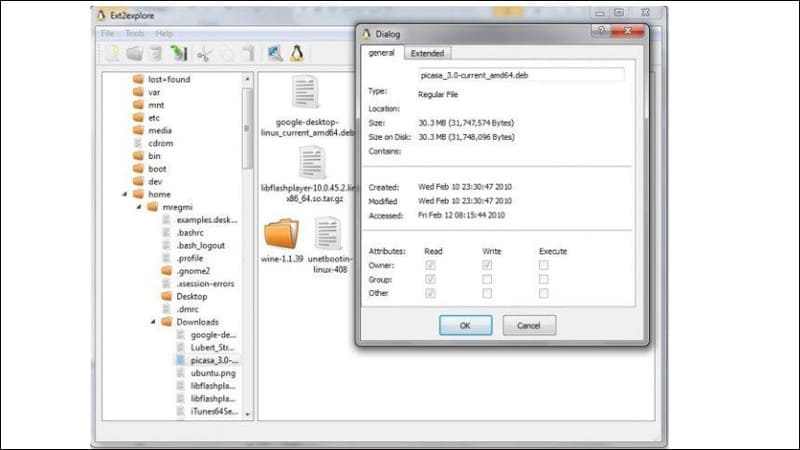
Cách 3: Sử dụng Ext2Fsd
Ext2Fsd cho phép bạn truy cập file Linux từ Windows 11 trực tiếp vào các phân vùng Ext2/3 và 4 của Linux từ Windows.
Ưu điểm:
- Tích hợp trực tiếp vào Windows Explorer.
- Hỗ trợ nhiều phiên bản Linux.
Hướng dẫn:
Bước 1: Truy cập trang web chính thức của Ext2Fsd TẠI ĐÂY và tải xuống file cài đặt
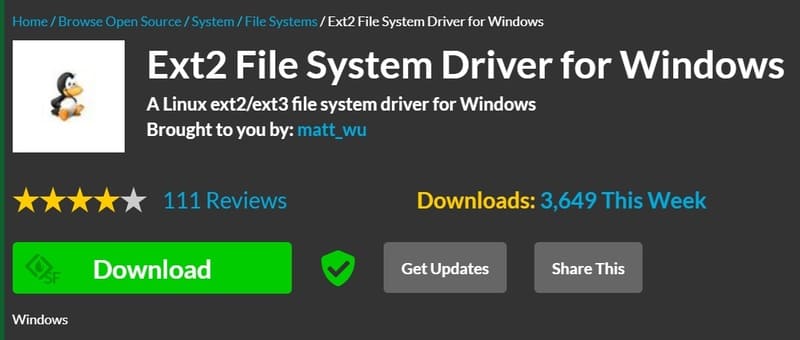
Bước 2: Sau khi cài đặt, khởi động lại máy tính để Ext2Fsd hoạt động chính xác.
Bước 3: Khi Ext2Fsd được khởi chạy, nó sẽ hiển thị tất cả các ổ đĩa và phân vùng trên máy tính. Nhấp chuột phải vào ổ đĩa chứa phân vùng Linux và chọn ‘Assign Drive Letter’.
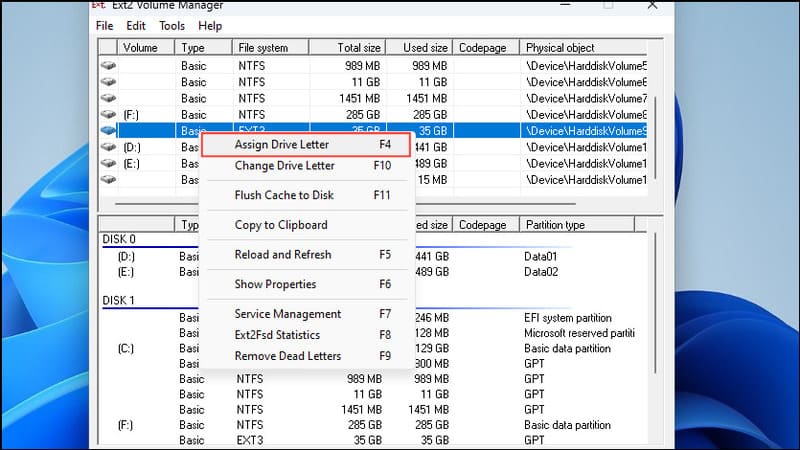
Bước 4: Sau khi gán ký tự cho ổ đĩa, phân vùng Linux đó sẽ xuất hiện trong Windows Explorer, cho phép bạn truy cập tất cả các tệp một cách dễ dàng.
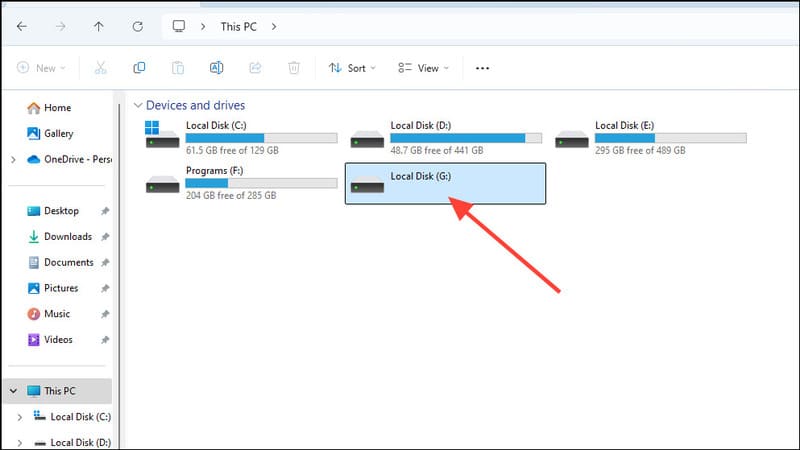
Cách 4: Sử dụng Windows Subsystem for Linux (WSL)
Nếu bạn đã cài đặt Linux trên một ổ đĩa khác với Windows, bạn có thể truy cập file Linux từ Windows 11 bằng cách sử dụng Windows Subsystem for Linux (WSL).
Ưu điểm:
- Tích hợp sâu vào hệ điều hành Windows.
- Cho phép chạy các lệnh Linux trực tiếp từ Windows.
Hướng dẫn:
Bước 1: Mở menu Start, tìm kiếm ‘Windows features’ và nhấp vào ‘Turn Windows features on or off’.
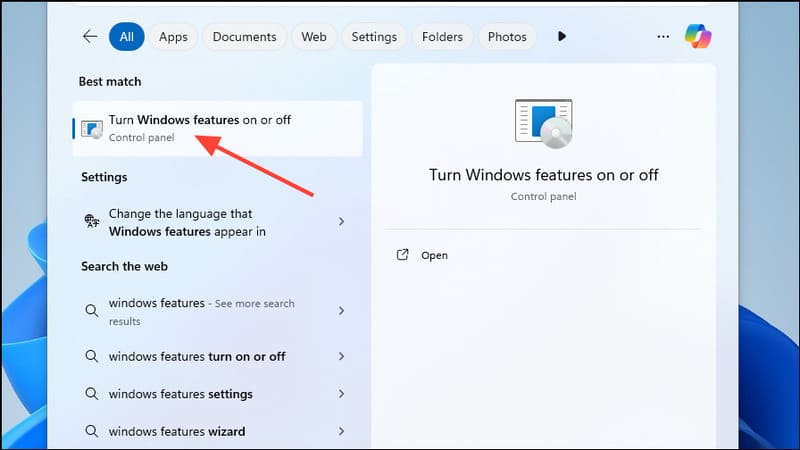
Bước 2: Tích vào ô bên cạnh ‘Enable Windows Subsystem for Linux’ và khởi động lại máy tính.
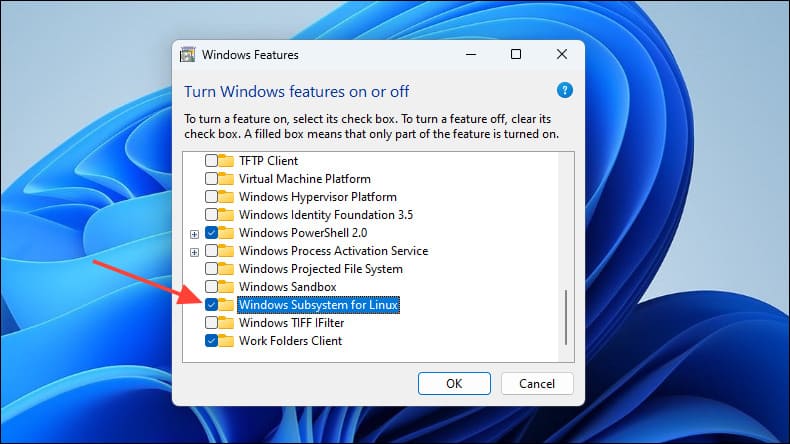
Bước 3: Mở Microsoft Store và tìm kiếm ‘Debian’ hoặc ‘Ubuntu’. Cài đặt bản phân phối Linux bạn muốn sử dụng.
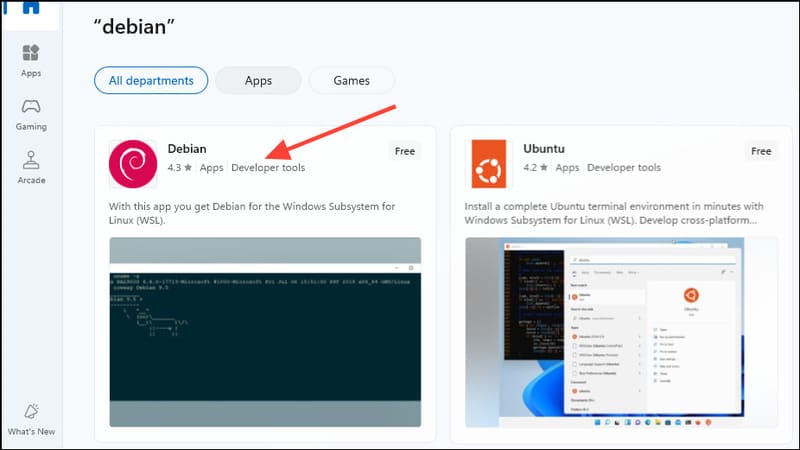
Bước 4: Mở Command Prompt và gõ wsl rồi nhấn Enter
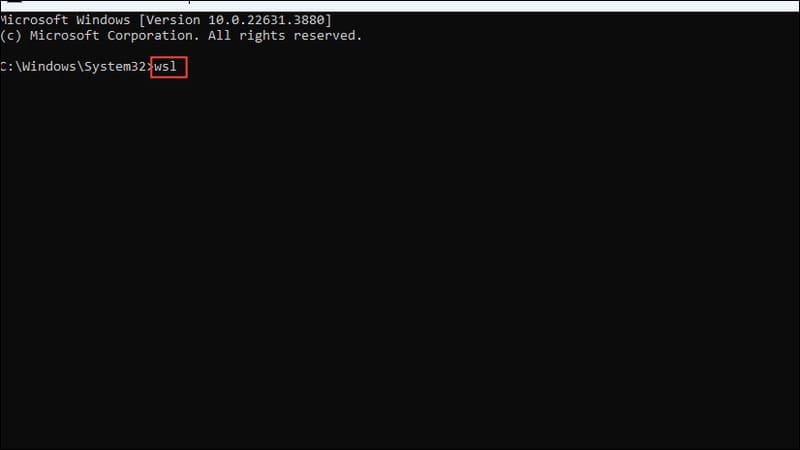
Bước 5: Tạo tên người dùng và mật khẩu cho WSL.
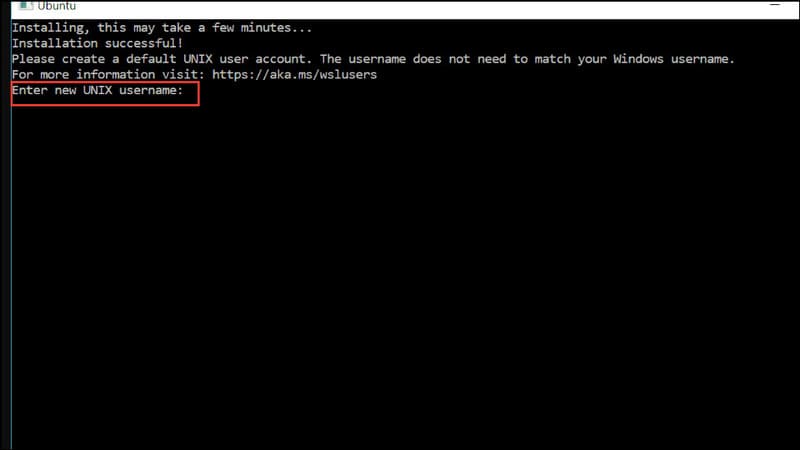
Bước 6: Mở cửa sổ Command Prompt mới và gõ dòng lệnh sau rồi Enter:
GET-CimInstance -query 'SELECT * from Win32_DiskDrive'
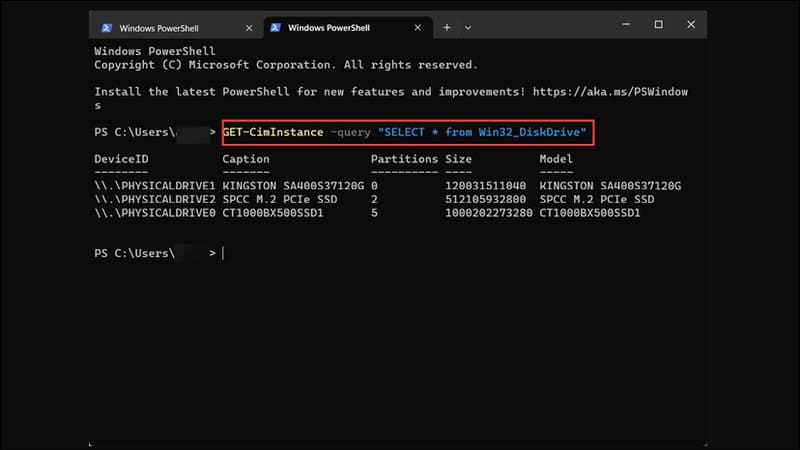
Bước 7: Xác định vị trí Linux được cài đặt và sử dụng lệnh sau để gắn nó:
wsl --mount \\.\PHYSICALDRIVE2 --partition 2
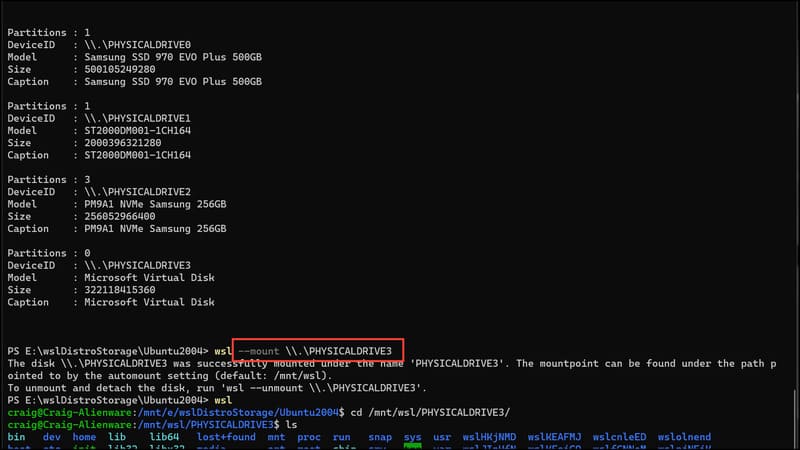
Tại đây, ‘2’ đề cập đến vị trí của các phân vùng /home và /root của cài đặt Linux. Nếu bạn có phân vùng EFI (/boot) trong Linux, bạn sẽ cần sử dụng lệnh wsl --mount \.\PHYSICALDRIVE2 --partition 2.
Bước 8: Bây giờ bạn có thể truy cập các tập tin Linux của mình từ Debian hoặc Ubuntu chạy trong Windows. Bạn có thể cài đặt một ứng dụng tệp dựa trên giao diện người dùng đồ họa như Nautilus nếu bạn không muốn sử dụng terminal, bằng lệnh:
sudo apt install nautilus
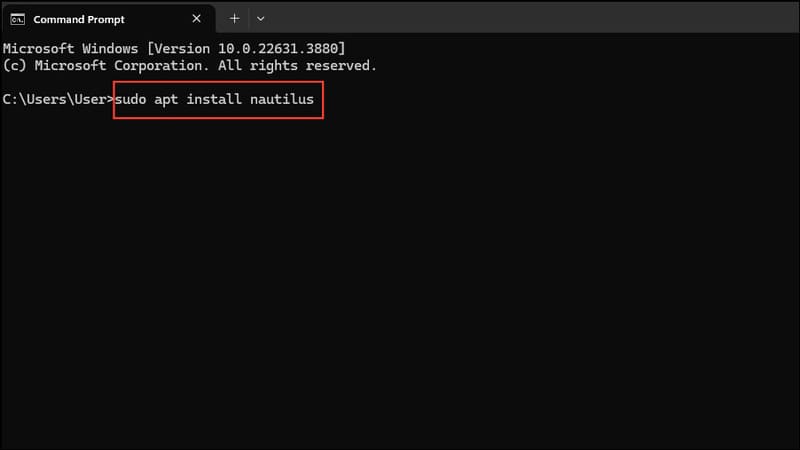
Bước 9: Sau khi cài đặt Nautilus, bạn hãy mở nó lên rồi điều hướng đến Computer, nhấp vào ‘Mnt’, sau đó nhấp vào ‘WSL’ và cuối cùng là ‘PhysicalDrive2’ để truy cập các tập tin Linux của bạn.
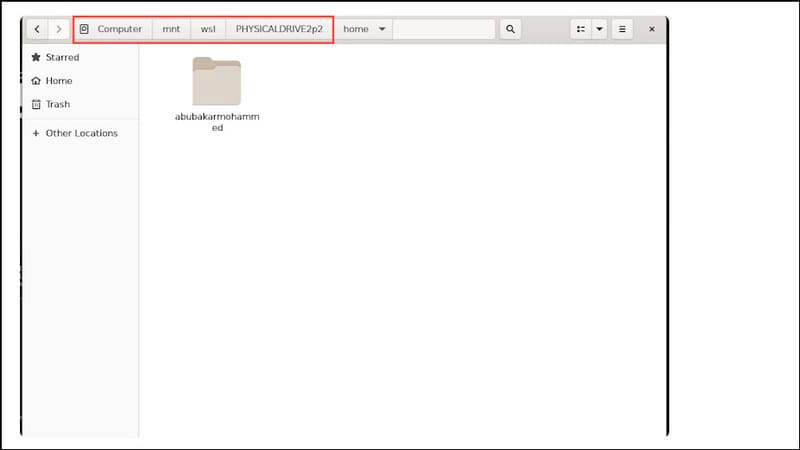
Một số lưu ý:
- Phương pháp này chỉ hoạt động với các bản phân phối Linux được tải xuống từ Microsoft Store.
- Tránh thay đổi phân vùng Linux từ Windows vì điều này có thể gây ra lỗi và ngăn bạn khởi động vào cài đặt Linux.
Những điều cần biết khi truy cập tệp Linux từ Windows
- Bạn có thể chỉnh sửa một số tệp Linux từ Windows bằng các công cụ như Notepad, hỗ trợ kết thúc dòng Unix.
- Bạn có thể tạo và xóa tệp trong các thư mục Linux của mình.
- Tuy nhiên, không phải tất cả các tệp Linux đều có thể được chỉnh sửa từ Windows vì Windows không hỗ trợ tất cả các định dạng tệp Linux.
- Nhiều công cụ bên thứ ba cho phép bạn truy cập và lưu các tệp Linux nhưng không cho phép bạn chỉnh sửa chúng trực tiếp.
- Nên tạo bản sao lưu của phân vùng Linux của bạn trước khi truy cập nó từ Windows.
Xem thêm: Cách cài đặt Wine trên Linux
Lời Kết
Hy vọng bài viết này cung cấp cho bạn thông tin hữu ích về cách truy cập file Linux từ Windows 11. Hãy lựa chọn phương pháp phù hợp nhất với nhu cầu của mình nhé. Chúc bạn thành công!
Câu hỏi thường gặp
Tôi có thể truy cập file Linux từ Windows 11 mà không cần cài đặt phần mềm nào không?
Không, các phương pháp trong bài viết đều yêu cầu cài đặt phần mềm hỗ trợ đọc các hệ thống file của Linux.
Phần mềm nào tốt nhất để truy cập file Linux trên Windows 11?
Không có phần mềm nào là “tốt nhất” tuyệt đối, tùy thuộc vào nhu cầu của bạn. Linux Reader có giao diện thân thiện, Ext2read miễn phí, còn Ext2Fsd tích hợp trực tiếp vào Windows Explorer.
Nếu tôi gặp sự cố khi truy cập file, tôi nên làm gì?
Hãy kiểm tra lại các bước cài đặt và cấu hình phần mềm. Đảm bảo bạn đã chạy phần mềm với quyền quản trị viên. Nếu vẫn gặp sự cố, hãy tìm kiếm thông tin hỗ trợ trực tuyến hoặc tham khảo tài liệu của phần mềm đó.
















