Là một người thích vọc máy tính, bạn thường được nhiều người nhờ cài Windows giùm. Mỗi người một sở thích, có người thích dùng windows 7, người thích dùng windows 10. Giải pháp của bạn là dùng WinSetupFromUSB Tạo USB cài Windows nhiều phiên bản tích hợp. Việc này thuận tiện để bạn có thể đi bất cứ máy tính nào cũng có thể cài được Windows thích hợp cho người dùng.
| Tham gia kênh Telegram của AnonyViet 👉 Link 👈 |
Để tạo được USB cài Windows, bạn cần có 1 chiếc USB có dung lượng cao. AnonyViet đề xuất ít nhất 8-32Gb nếu muốn tích hợp 3,4 phiên bản Windows vào trong 1 USB. Sau đó sử dụng phần mềm WinSetupFromUSB để tạo USB boot.
WinSetupFromUSB là một chương trình tạo đĩa USB khởi động tích hợp nhiều phiên bản Windows. Bạn có thể sử dụng USB đó để cài Windows XP/Vista/7/8/10 hay Windows Server mà không cần đĩa. Có nghĩa là 1 USB sẽ tích hợp tất bộ cài Windows vào đó. Với phiên bản mới WinSetupFromUSB hổ trợ cả chuẩn Legacy và UEFI.
Cách Tạo USB cài Windows bằng WinSetupFromUSB
Trước tiên, bạn cần chuẩn bị các File ISO Windows muốn tích hợp tải về máy tính. Sau đó tải WinSetupFromUSB về máy tính và khởi chạy. Sau khi giải nén sẽ có 2 phiên bản 32bit và 64bit, bạn cần chạy đúng phiên bản phù hợp với Windows.
Bây giờ cắm USB vào máy tính và nhấn nút Refresh để phần mềm nhận USB. Tiếp đến click vào Advanced Options. Check vào ô “Custom menu names for Vista/7/8/10/Server Source” để bạn có thể đặt tên riêng cho thư mục chứa file ISO của Windows cần tích hợp, và đặt tên cho Menu Boot.
Tiếp đến là check vào “Auto format it with Fbinst“ và chọn định dạng FAT32.
Bây giờ, bạn chọn phiên bản Windows đầu tiên muốn tích hợp vào USB. Check vào “Windows Vista/7/8/10/Server 2008/2012 based ISO” click vào (“…”) và chọn tập tin ISO (ví dụ Windows 7)
Thông thường từ Windows 7 trở lên, file ISO sẽ lớn hơn 4GB không thể copy vào định dạng FAT32 của USB, khi đó bạn sẽ nhận được thông báo chia nhỏ tập tin. Bạn cứ nhấn OK.
Cuối cùng là nhấn nút Go để tạo quá trình thiết lập USB Boot tích hợp Windows tiến hành. Trong quá trình hoạt động, bạn sẽ nhận được 2 thông báo, cứ nhấn OK để tiếp tục. Khi WinSetupFromUSB đang Format USB, sẽ có thông báo đề nghị bạn đặt tên thư mục chứa File ISO và đặt tên cho Menu Boot. Bạn có thể tự đặt để dễ quản lý.
Khi hoàn tất, sẽ hiện lên thông báo Job Done! Vậy là setup xong 1 phiên bản Windows vào USB.
Cách tích hợp nhiều Windows vào USB bằng WinSetupFromUSB
Theo hướng dẫn ở trên, bạn đã tích hợp bộ cài Windows thứ nhất vào USB. Để tích hợp thêm Windows khác (Ví dụ Windows 10), bạn thực hiện như các bước ở trên, nhưng lưu ý KHÔNG check vào “Auto format it with Fbinst“.
Chỉ có việc thay đổi chỗ “Windows Vista/7/8/10/Server 2008/2012 based ISO” click vào (“…”) và chọn tập tin ISO của Windows khác.
Bạn cũng có thể tích hợp thêm bộ cài của Linux như: Ubuntu, Centos, Redhat, Kali Linux… bằng cách check vào Linux IOS other Grub4Dos complatibe IOS và trỏ về file ISO của nó.
Cách khắc phục quá trình tạo USB bị đứng
Đối với một số máy tính sử dụng Windows 10 sẽ bị treo phần mềm khi tạo USB Boot. Bạn có thể khắc phục như sau:
Cách 1: Khởi động lại máy và chạy lại WinSetupFromUSB
Cách 2: Tải WinSetupFromUSB bản thấp hơn 1 chút và tạo lại USB Boot cài Windows
Câu hỏi thường gặp
Tôi cần USB dung lượng bao nhiêu để tạo USB cài đặt nhiều phiên bản Windows?
Để tích hợp 3, 4 phiên bản Windows, bạn nên sử dụng USB có dung lượng tối thiểu 8GB, tốt nhất là 32GB để đảm bảo đủ không gian.
Làm thế nào để tích hợp nhiều phiên bản Windows vào cùng một USB?
Sau khi tích hợp phiên bản Windows đầu tiên, bạn thực hiện các bước tương tự với các phiên bản khác. Tuy nhiên, KHÔNG chọn “Auto format it with Fbinst” ở những lần tích hợp tiếp theo.
Phần mềm WinSetupFromUSB có hỗ trợ hệ thống UEFI không?
Có, các phiên bản mới của WinSetupFromUSB hỗ trợ cả chuẩn Legacy và UEFI.




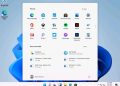

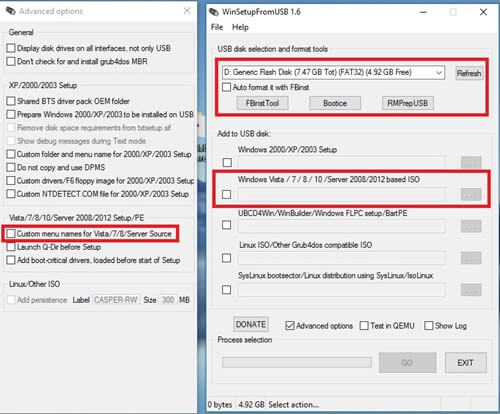
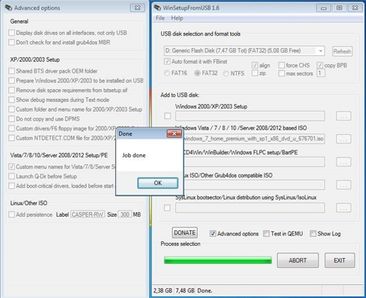







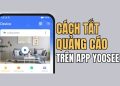




usb này cần tầm bao nhiêu gb vậy anh
trên 8Gb nếu nhiều hệ điều hành nha bạn