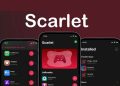AirDrop là một tính năng tiện lợi cho phép người dùng truyền dữ liệu giữa các thiết bị Apple mà không cần dây cáp hay phần mềm trung gian. Tuy nhiên, đôi khi bạn có thể gặp phải sự cố khi sử dụng tính năng này. Dưới đây là các bước bạn có thể thực hiện để khắc phục AirDrop không hoạt động trên iPhone của mình.
| Tham gia kênh Telegram của AnonyViet 👉 Link 👈 |
Cách khắc phục AirDrop không hoạt động
Dưới đây là các phương pháp bạn có thể thử để giải quyết vấn đề AirDrop không hoạt động trên iPhone:
Cập nhật iOS
Apple liên tục tung ra các phiên bản cập nhật iOS mới nhằm khắc phục sự cố phần mềm. Nếu AirDrop của bạn gặp trục trặc, hãy thử cài đặt phiên bản cập nhật mới nhất bằng cách điều hướng đến Cài đặt > Cài đặt chung > Cập nhật phần mềm và tải về bản cập nhật sẵn có.
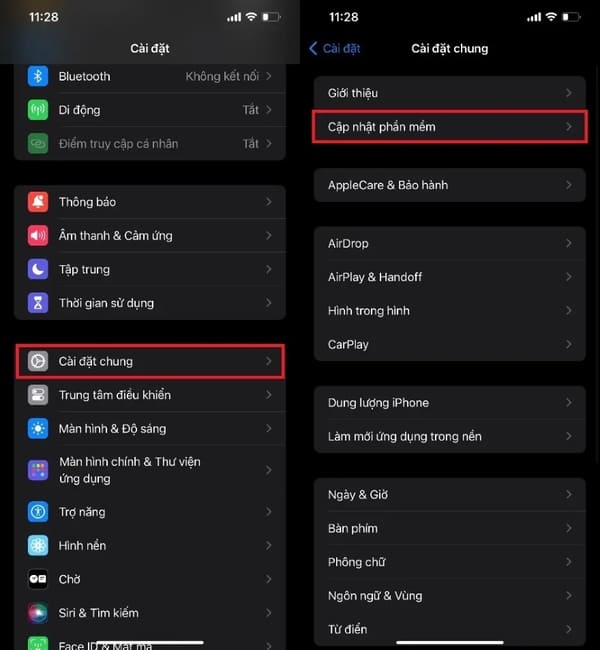
Khởi động lại thiết bị
Nếu AirDrop gặp sự cố trên cả hai thiết bị hoặc do hệ điều hành không ổn định, việc tái khởi động cả hai có thể giải quyết vấn đề. Điều này làm mới các quy trình hệ thống và có thể cải thiện hiệu suất của AirDrop. Để tái khởi động iPhone, giữ nút âm lượng và nút nguồn cho đến khi slider tắt máy hiện lên, sau đó trượt để tắt máy và chờ 30 giây trước khi bật lại.
Vô hiệu hóa điểm truy cập cá nhân
Do AirDrop và điểm truy cập cá nhân cùng sử dụng Wi-Fi và Bluetooth, bạn không thể chạy cả hai cùng một lúc. Để tắt điểm truy cập cá nhân, vào Cài đặt > Điểm truy cập cá nhân và tắt nó đi.
Tắt chế độ Không làm phiền
Chế độ Không làm phiền có thể ngăn chặn thông báo từ AirDrop, làm bạn bỏ lỡ các tệp được chia sẻ. Để tắt chế độ này, kéo xuống từ đỉnh màn hình để mở Trung tâm điều khiển và chạm vào biểu tượng Tập trung có hình trăng lưỡi liềm. Nếu không có biểu tượng mặt trăng màu tím tức là tính năng Không làm phiền hiện đã tắt.
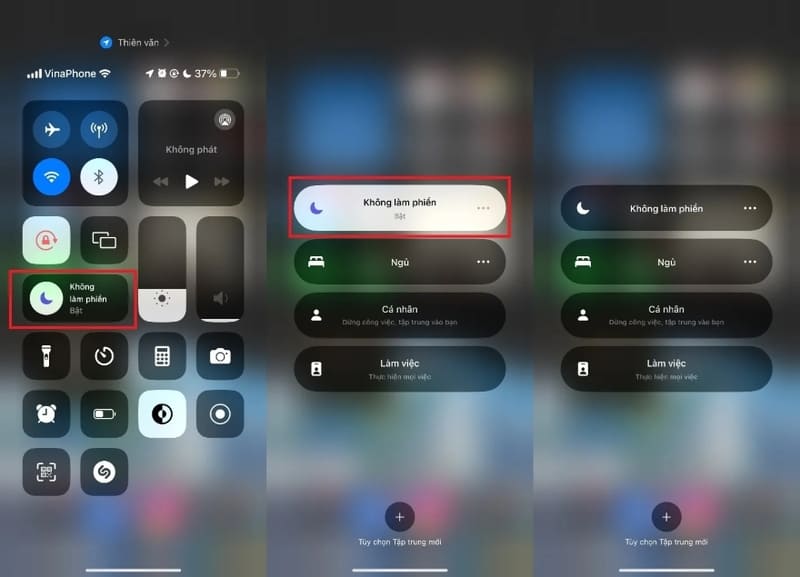
Kiểm tra cài đặt hiển thị AirDrop
AirDrop có ba chế độ hiển thị: Mọi người, Chỉ danh bạ, và Không nhận. Hãy chắc chắn rằng bạn đã chọn đúng chế độ hiển thị trên cả hai thiết bị để chia sẻ dữ liệu.
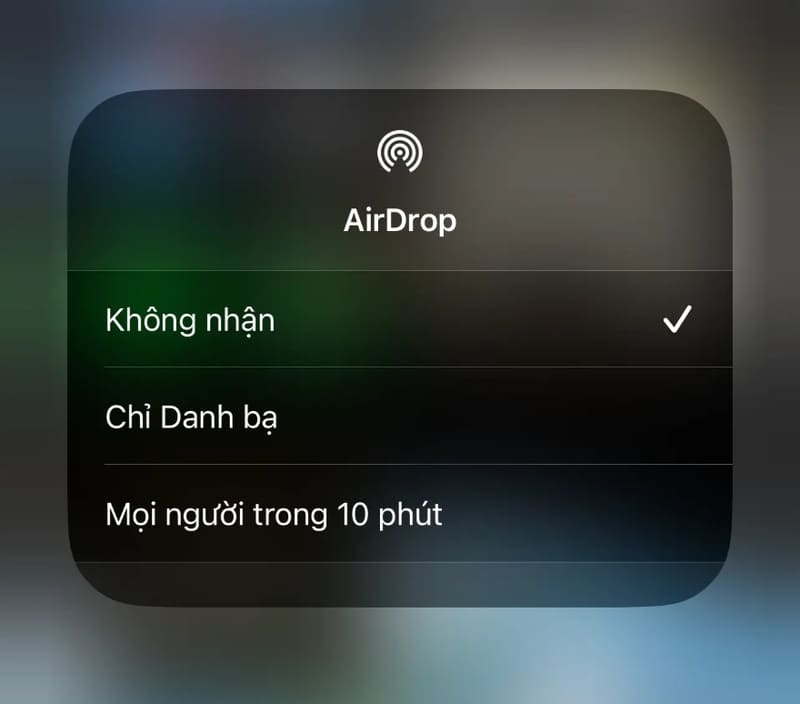
Chia sẻ từng tệp một
Nếu bạn gặp sự cố khi gửi nhiều tệp cùng một lúc qua AirDrop, hãy thử gửi từng tệp một. Điều này giúp tránh các sự cố do mở nhiều tệp trong các ứng dụng khác nhau.
Đặt lại cài đặt mạng
Đặt lại cài đặt mạng trên iPhone có thể giải quyết các vấn đề liên quan đến Wi-Fi hoặc Bluetooth, bao gồm cả sự cố với AirDrop. Lưu ý rằng điều này sẽ xóa tất cả mật khẩu Wi-Fi đã lưu và bạn sẽ cần kết nối lại với các mạng. Để đặt lại, vào Cài đặt > Cài đặt chung > Chuyển hoặc đặt lại iPhone > Đặt lại cài đặt mạng và nhập mật mã của bạn.
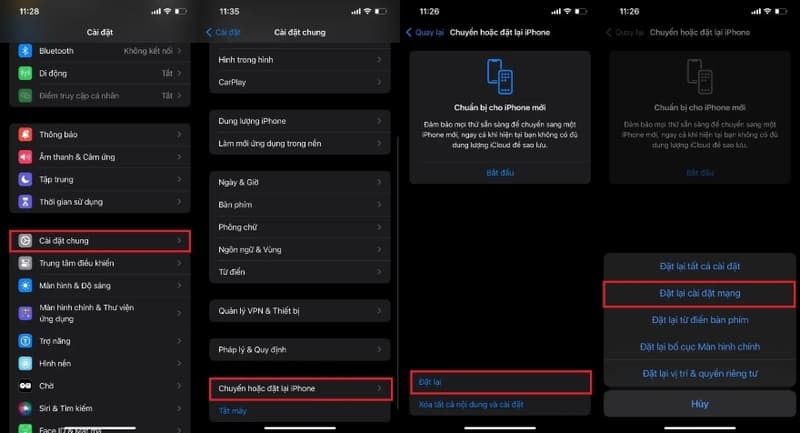
Nếu bạn đã thử tất cả các giải pháp trên mà AirDrop vẫn không hoạt động, có thể đã đến lúc bạn cần mang thiết bị đến trung tâm bảo hành Apple chính hãng để được hỗ trợ kỹ thuật.
Lời Kết
Bằng cách tuân theo các bước trên, bạn có thể khắc phục AirDrop không hoạt động trên iPhone. Nếu vấn đề vẫn tiếp tục, hãy liên hệ với bộ phận hỗ trợ của Apple để được trợ giúp thêm. Đừng quên kiểm tra các bản cập nhật phần mềm thường xuyên để tránh gặp phải sự cố tương tự trong tương lai.
Câu hỏi thường gặp
AirDrop của tôi không hoạt động. Tôi nên làm gì trước tiên?
Hãy thử khởi động lại iPhone của bạn. Đôi khi, việc khởi động lại đơn giản có thể giải quyết các sự cố nhỏ về phần mềm gây ra lỗi AirDrop.
Tôi đã thử khởi động lại nhưng AirDrop vẫn không hoạt động. Có giải pháp nào khác không?
Hãy kiểm tra xem bạn đã bật AirDrop và chọn đúng chế độ hiển thị (Mọi người, Chỉ danh bạ, hoặc Không nhận) trên cả hai thiết bị. Đảm bảo chế độ Không làm phiền cũng đã được tắt.
Nếu vẫn không được, tôi có thể làm gì nữa?
Hãy kiểm tra xem iOS của bạn đã được cập nhật lên phiên bản mới nhất chưa. Nếu vẫn gặp sự cố, hãy thử tắt Điểm truy cập cá nhân và đặt lại cài đặt mạng của iPhone. Nếu vẫn không hoạt động, hãy liên hệ với hỗ trợ của Apple.