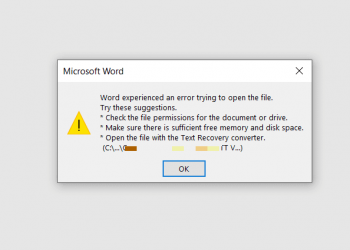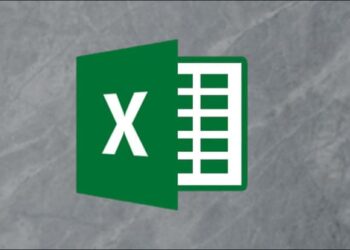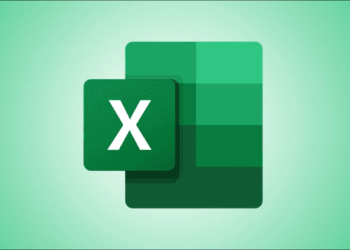Trong bài viết này, mình sẽ hướng dẫn các bạn cách tạo hộp thoại tìm kiếm của riêng bạn trong Excel. Nếu bạn nhập lệnh tìm kiếm vào ô B2, Excel sẽ tìm kiếm qua cột E và kết quả xuất hiện trong cột B.
| Tham gia kênh Telegram của AnonyViet 👉 Link 👈 |
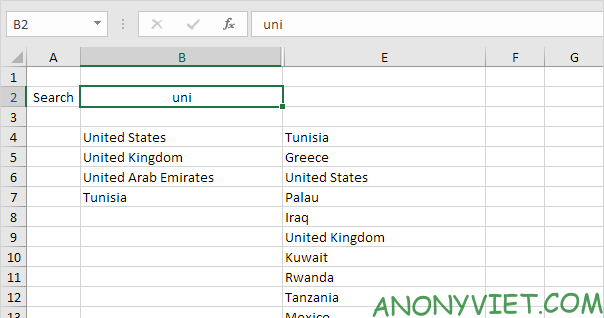
Cách tạo hộp thoại tìm kiếm trong Excel
1. Chọn ô D4 và gõ lệnh SEARCH tham chiếu tuyệt đối đến ô B2.
2. Nhấp đúp vào góc dưới bên phải của ô D4 để nhanh chóng sao chép hàm sang các ô khác.
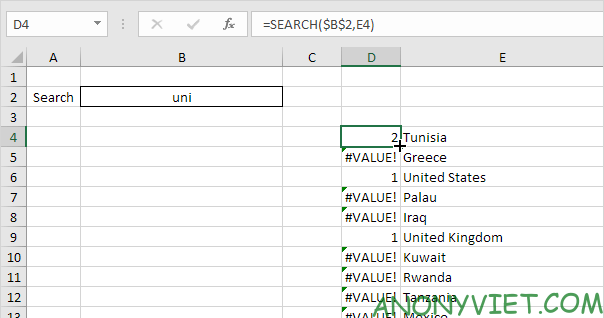
Giải thích: hàm SEARCH dùng để tìm vị trí của chuỗi con trong chuỗi. Hàm SEARCH không phân biệt chữ hoa chữ thường. Đối với Tunisia, chuỗi “uni” được tìm thấy ở vị trí 2. Đối vớiUnited States, chuỗi “uni” được tìm thấy ở vị trí 1. Vị trí càng thấp thì càng được xếp hạng cao.
3. Cả United States và United Kingdom đều trả về giá trị 1 (bị trùng nhau). Điều chỉnh công thức như hình dưới đây để loại bỏ các ô lỗi.
4. Một lần nữa, nhấp đúp vào góc dưới bên phải của ô D4 để nhanh chóng sao chép công thức sang các ô khác.
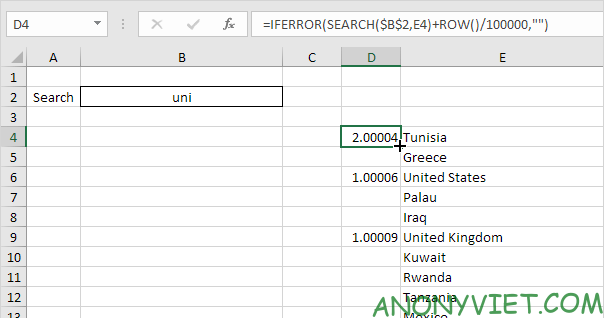
Giải thích: hàm ROW trả về số hàng của ô. Nếu chúng ta chia số hàng cho một số lớn và thêm nó vào kết quả của hàm SEARCH, chúng ta sẽ có giá trị không bị trùng của các ô cùng vị trí.
Tuy nhiên, những con số nhỏ này sẽ không ảnh hưởng đến thứ hạng tìm kiếm. United States hiện có giá trị là 1.00006 và United Kingdom có giá trị là 1.00009. Chúng ta cũng đã thêm hàm IFERROR. Nếu một ô có lỗi (khi không tìm thấy chuỗi), thì sẽ để trống (“”).
5. Chọn ô C4 và chèn hàm RANK như hình bên dưới.
6. Nhấp đúp vào góc dưới bên phải của ô C4 để nhanh chóng sao chép công thức sang các ô khác.
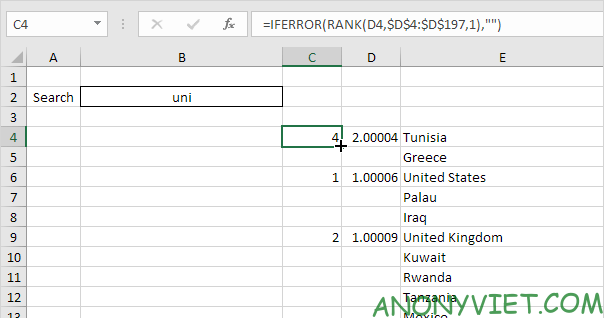
Giải thích: Hàm RANK trả về thứ hạng của một số. Nếu đối số thứ ba là 1, Excel sẽ xếp hạng theo kiểu tăng dần,. Vì chúng ta đã thêm hàm ROW nên tất cả các giá trị trong cột D là duy nhất. Do đó, các thứ hạng trong cột C cũng là duy nhất (không có ràng buộc).
7. Chúng ta sẽ sử dụng hàm VLOOKUP để trả về các quốc gia được tìm thấy (xếp hạng thấp nhất đầu tiên,…) Chọn ô B4 và chèn hàm VLOOKUP được hiển thị bên dưới.
8. Nhấp đúp vào góc dưới bên phải của ô B4 để nhanh chóng sao chép công thức sang các ô khác.
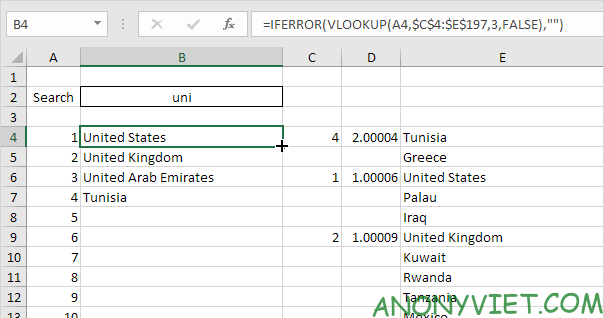
9. Thay đổi màu văn bản của các số trong cột A thành màu trắng và ẩn cột C và D.
Kết quả:
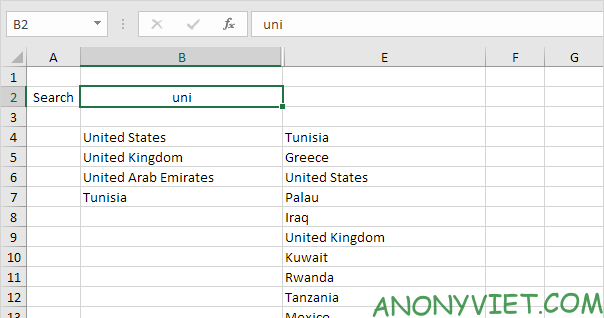
Ngoài ra, bạn cũng có thể xem nhiều bài excel khác tại đây.
Câu hỏi thường gặp
Tôi có thể tìm kiếm theo nhiều từ khóa cùng lúc không?
Hiện tại, phương pháp này chỉ hỗ trợ tìm kiếm một từ khóa tại ô B2. Để tìm kiếm nhiều từ khóa, bạn cần điều chỉnh công thức tìm kiếm phức tạp hơn.
Nếu không tìm thấy kết quả, sẽ hiển thị gì?
Nếu không tìm thấy kết quả khớp với từ khóa tìm kiếm, ô kết quả sẽ để trống.
Tôi có thể thay đổi cột dữ liệu cần tìm kiếm không?
Có, bạn có thể thay đổi cột dữ liệu cần tìm kiếm bằng cách điều chỉnh tham chiếu cột trong các công thức (ví dụ: thay đổi tham chiếu cột E trong công thức SEARCH thành cột khác).