Bài này này sẽ hướng dẫn các bạn sử dụng hàm GetPivotData trong Excel.
| Tham gia kênh Telegram của AnonyViet 👉 Link 👈 |
GetPivotData
Trong bài này sẽ hướng dẫn các bạn cách sử dụng hàm GetPivotData.
Các bạn có thể download file test ở đây : link
1. Đầu tiên, chọn ô B14 bên dưới và nhập = D7 (không nhấp vào ô D7 trong bảng Pivot) để reference số lượng đậu xuất khẩu sang Pháp.
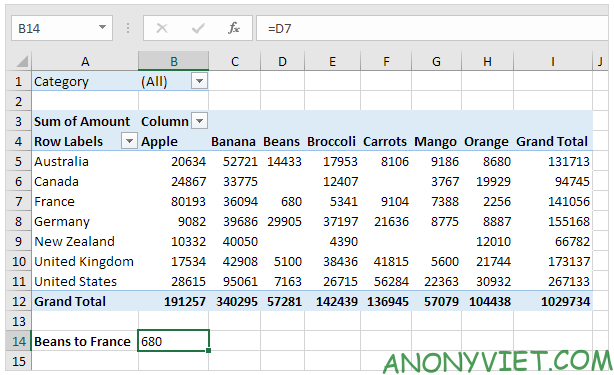
2. Sử dụng filter để chỉ hiển thị số lượng rau được xuất khẩu sang các quốc gia.
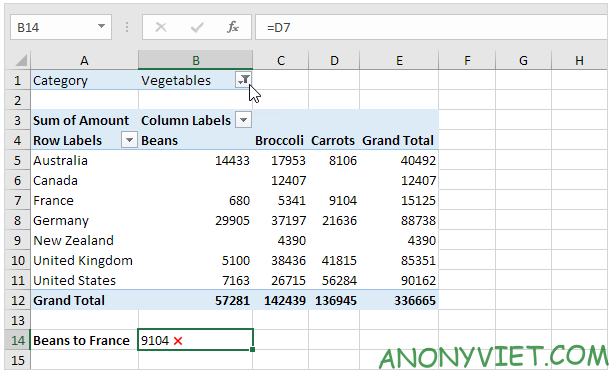
Lưu ý: ô B14 hiện đang được reference đến lượng cà rốt xuất khẩu sang Pháp, không phải lượng đậu.
3. Bỏ Filter. Chọn lại ô B14, nhập dấu bằng (=) và nhấp vào ô D7 trong bảng Pivot.
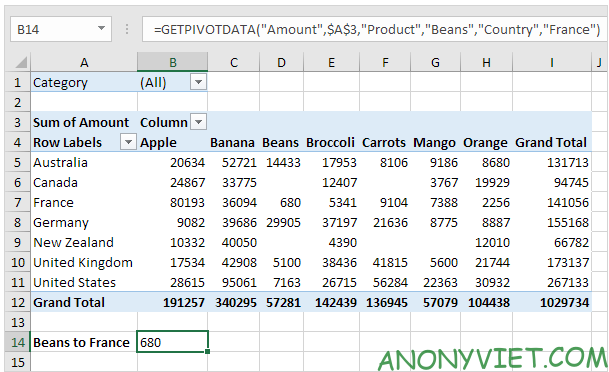
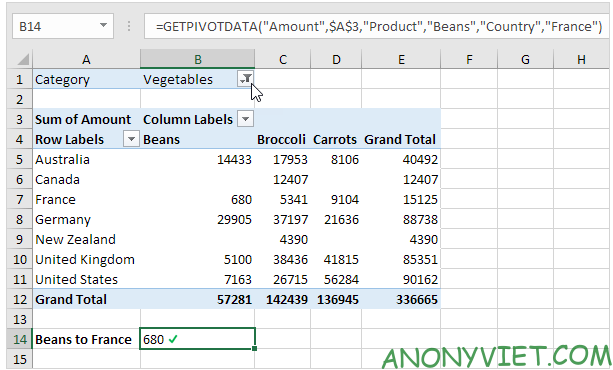
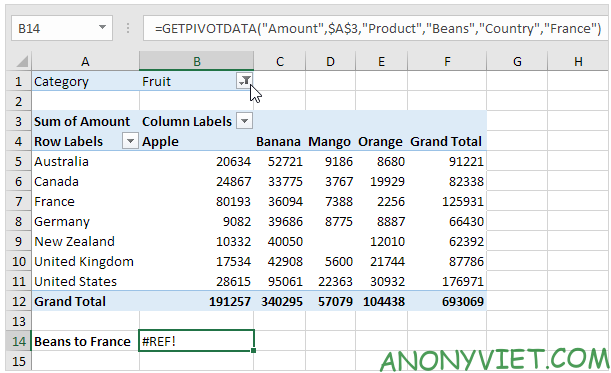
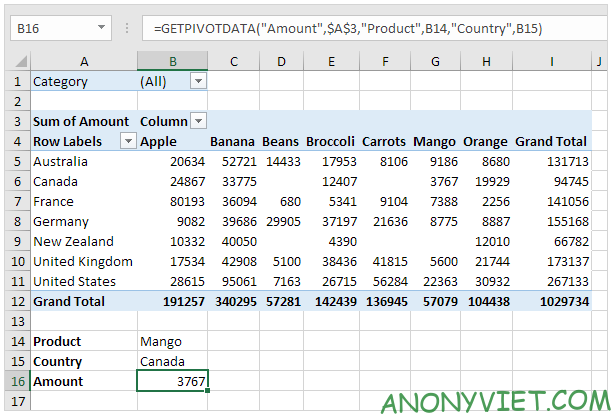
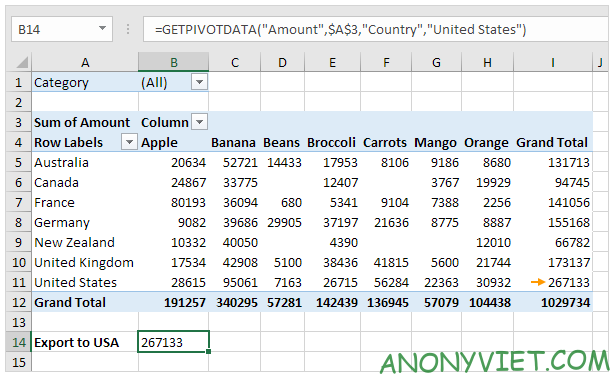
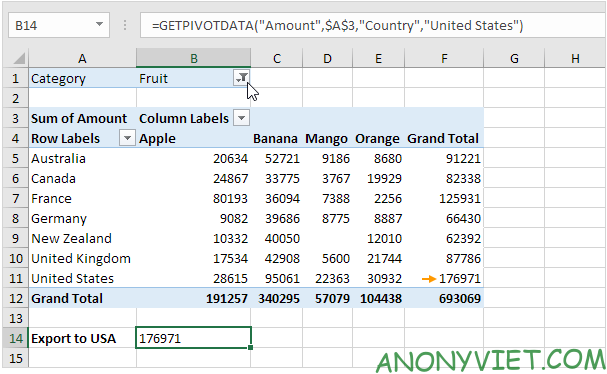
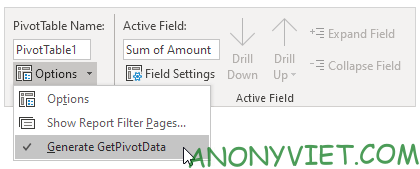
Câu hỏi thường gặp
GETPIVOTDATA hoạt động như thế nào khi sử dụng bộ lọc trong bảng Pivot?
GETPIVOTDATA chỉ trả về dữ liệu hiện đang được hiển thị trên bảng Pivot sau khi áp dụng bộ lọc. Nếu một giá trị bị ẩn do bộ lọc, hàm sẽ trả về lỗi #REF!.
Tôi có thể sử dụng GETPIVOTDATA để lấy dữ liệu từ nhiều trường trong bảng Pivot không?
Có, bạn hoàn toàn có thể. Hàm GETPIVOTDATA cho phép bạn chỉ định nhiều trường (ví dụ: sản phẩm, quốc gia, tổng tiền) để lấy dữ liệu tổng hợp chính xác.
Làm thế nào để tắt tính năng tự động chèn hàm GETPIVOTDATA khi click vào ô trong bảng Pivot?
Bạn có thể tắt tính năng này trong tab Analyze của bảng Pivot, bằng cách bỏ chọn “Generate GetPivotData” trong menu Options.












