Formula auditing (kiểm tra công thức) trong Excel cho phép bạn hiển thị mối quan hệ giữa công thức và ô.
| Tham gia kênh Telegram của AnonyViet 👉 Link 👈 |
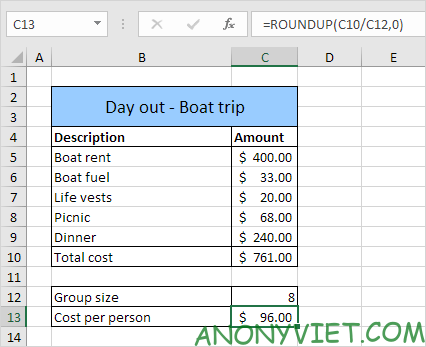
Trace Precedents
Bạn phải trả $ 96,00. Để hiển thị các mũi tên cho biết ô nào được sử dụng để tính toán giá trị này, hãy thực hiện các bước sau.
1. Chọn ô C13.
2. Trên tab Formulas, trong nhóm Formula Auditing, hãy bấm Trace Precedents.
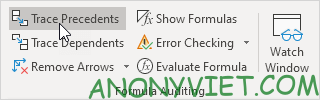
Kết quả:
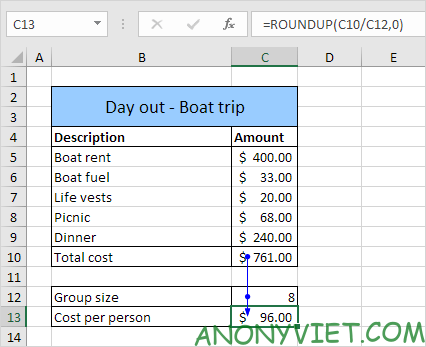
3. Nhấp vào Trace Precedents một lần nữa.
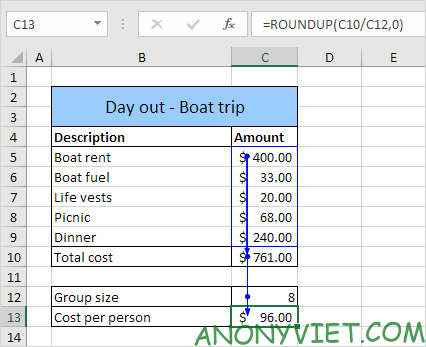
Remove Arrows
Để loại bỏ các mũi tên, hãy thực hiện các bước sau.
1. Trên tab Formulas, trong nhóm Formula Auditing, hãy bấm Remove Arrows.

Trace Dependents
Để hiển thị các mũi tên cho biết ô nào phụ thuộc vào ô đã chọn, hãy thực hiện các bước sau.
1. Chọn ô C12.
2. Trên tab Formulas, trong nhóm Formula Auditing, hãy bấm Trace Dependents.

Kết quả:
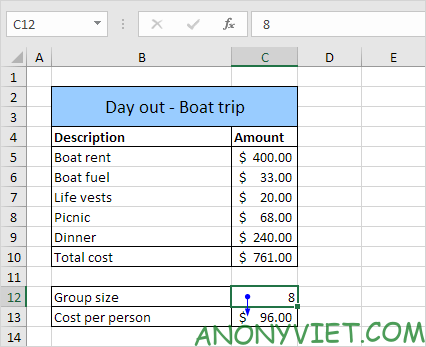
Show Formulas
Theo mặc định, Excel hiển thị kết quả của các công thức. Để hiển thị các công thức thay vì kết quả của chúng, hãy thực hiện các bước sau.
1. Trên tab Formulas, trong nhóm Formula Auditing, hãy bấm Show Formulas.
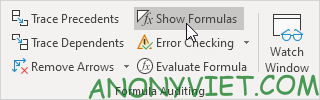
Kết quả:
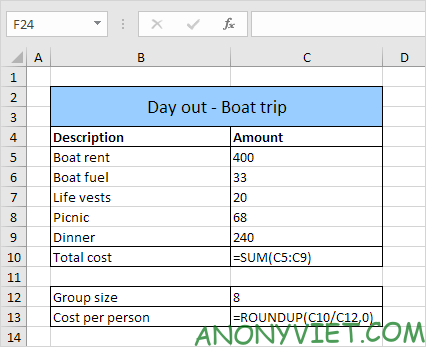
Lưu ý: thay vì nhấp vào Show Formulas, hãy nhấn CTRL + `.
Error Checking
Để kiểm tra các lỗi phổ biến xảy ra trong công thức, hãy thực hiện các bước sau.
1. Nhập giá trị 0 vào ô C12.
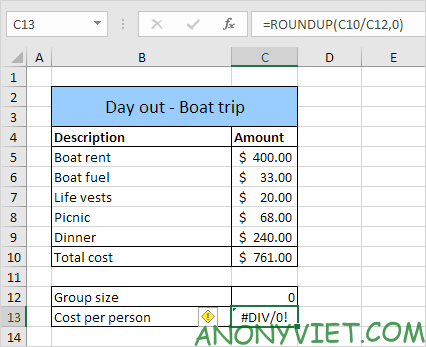
2. Trên tab Formulas, trong nhóm Formula Auditing, hãy bấm Error Checking.

Kết quả. Excel tìm thấy lỗi trong ô C13. Công thức cố gắng chia một số cho 0.
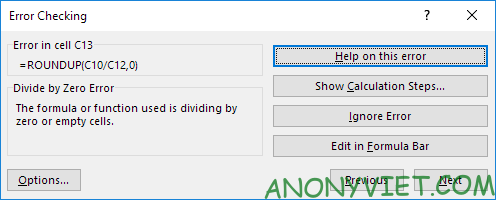
Evaluate Formula
Để gỡ lỗi một công thức bằng cách đánh giá từng phần của công thức riêng lẻ, hãy thực hiện các bước sau.
1. Chọn ô C13.
2. Trên tab Formulas, trong nhóm Formula Auditing, hãy bấm Evaluate Formula.
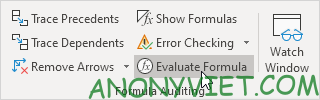
3. Nhấp vào Evaluate bốn lần.
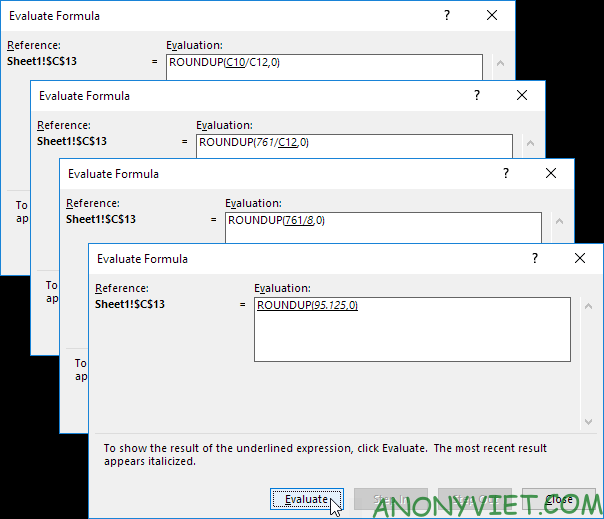
Excel hiển thị kết quả công thức.
Ngoài ra, bạn cũng có thể xem nhiều bài excel khác tại đây.
Câu hỏi thường gặp
Làm thế nào để hiển thị các ô được sử dụng trong một công thức?
Sử dụng tính năng Trace Precedents trong nhóm Formula Auditing trên tab Formulas. Tính năng này sẽ hiển thị các mũi tên chỉ dẫn từ các ô nguồn đến ô chứa công thức.
Tôi có thể loại bỏ các mũi tên hiển thị mối quan hệ giữa các ô được tạo bởi Trace Precedents và Trace Dependents không?
Có, bạn chỉ cần click vào Remove Arrows trong nhóm Formula Auditing trên tab Formulas.
Làm sao để xem công thức thay vì kết quả của nó trong ô tính?
Nhấp vào Show Formulas trong nhóm Formula Auditing trên tab Formulas, hoặc sử dụng tổ hợp phím tắt Ctrl + ` (phím dấu ngoặc ngược).












