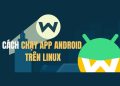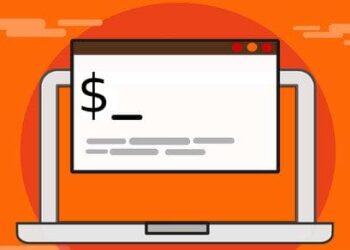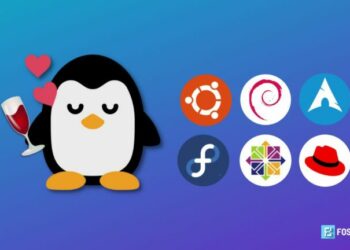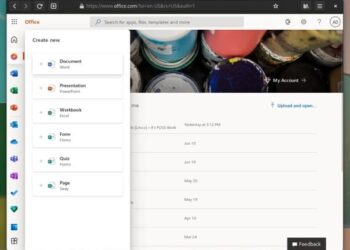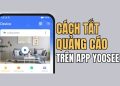Mình từng hướng dẫn cho bạn cách cài đặt Terminal của Linux lên Windows 10 bằng WSL. Nhưng bây giờ bạn đã có thể sử dụng giao diện dòng lệnh (CLI) này, vậy bạn sẽ làm gì với nó? Dưới đây là 3 công cụ Linux thú vị mà mình nghĩ bạn sẽ thích.
| Tham gia kênh Telegram của AnonyViet 👉 Link 👈 |
Có một số điều thú vị mà bạn có thể làm với command line dựa trên Linux. Dưới đây là ba dự án khởi đầu để kết hợp command line vào thói quen hàng ngày của bạn. Mình đã xếp hạng các dự án này theo mức độ từ dễ nhất đến khó nhất, nhưng tất cả các dự án này vẫn đủ dễ cho người mới. Đây cũng là một cơ hội tuyệt vời để xem command line có thể làm gì.
Hướng dẫn này giả định rằng bạn đang sử dụng Ubuntu làm bản phân phối Linux của mình trong WSL. Nếu bạn đang sử dụng Distro khác, bạn có thể phải điều chỉnh các lệnh này cho phù hợp với nhu cầu của mình. Hoặc, bạn có thể cài đặt Ubuntu trong WSL và làm theo bài viết này.
Chuẩn bị
Một trong những điều quan trọng nhất cần làm khi sử dụng Terminal là cập nhật các ứng dụng và tiện ích đã cài đặt của bạn. Điều này yêu cầu hai lệnh đơn giản. Lệnh đầu tiên là:
sudo apt update
Sử dụng sudo để tạm thời nâng tài khoản người dùng của bạn lên đặc quyền quản trị viên cho lệnh này. Nếu không có đặc quyền này, lệnh sẽ không thành công. Để sử dụng sudo, terminal sẽ yêu cầu bạn nhập mật khẩu mà bạn đã tạo lần đầu khi thiết lập WSL.
Phần tiếp theo, apt (Advanced Package Tool,) là trình quản lý gói mà Ubuntu sử dụng để cài đặt các chương trình và tiện ích. Gói là tất cả các tệp kết hợp với nhau để hoạt động như một chương trình hoặc tiện ích Linux. APT đủ thông minh để không chỉ cài đặt chương trình bạn muốn mà còn cài đặt bất kỳ dependencies nào mà nó yêu cầu. Dependencies là một chương trình khác mà chương trình bạn muốn cài đặt cần có để hoạt động.
Cuối cùng, là update, một tùy chọn cho APT cho phép nó cập nhật danh sách các gói từ kho lưu trữ mà hệ thống của bạn đang sử dụng. Đây là bước đầu tiên trong việc cập nhật phiên bản mới của các chương trình được cài đặt trong hệ thống. Nếu không cập nhật các phần mềm này, hệ thống của bạn sẽ không có đủ thông tin để thực hiện bước tiếp theo.
Lệnh thứ hai là:
sudo apt upgrade -y
-Y được gọi là “flag” và trong trường hợp này, nó là viết tắt của “yes”. Đây là một lệnh tùy chọn cho phép chúng ta bỏ qua các câu hỏi khó chịu của hệ thống.
Giờ đây, hệ thống của chúng ta đã được cập nhật, chúng ta đã sẵn sàng sử dụng một số công cụ trên command line.
3 công cụ Linux thú vị để chạy trên WSL
Lấy thông tin thời tiết
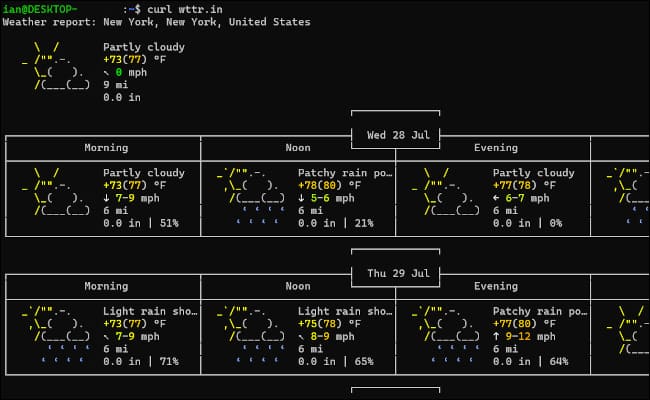
Công cụ dễ nhất để thử nghiệm là xem tổng quan bằng đồ họa về thời tiết hiện tại với dự báo trong ba ngày bằng cách sử dụng trang web có tên wttr.in. Trang web này đọc địa chỉ IP của bạn để có được vị trí gần đúng của bạn và sau đó cung cấp thông tin thời tiết trở lại cho bạn ở định dạng thân thiện hơn trong terminal.
Nếu bạn muốn xem trước giao diện này, bạn cũng có thể truy cập trang web bằng trình duyệt thông thường.
Để biết thời tiết, bạn cần curl, chương trình này sẽ được cài đặt trong hệ thống của bạn theo mặc định. Nếu không, hãy chạy lệnh sudo apt install curl để cài đặt curl.
Trong vài giây, bạn sẽ có dự báo thời tiết cho vị trí của mình tương tự như những gì bạn thấy trong hình trên.
Một mẹo nhỏ khác là thiết lập hệ thống của bạn để mỗi khi bạn mở Terminal, nó sẽ hiển thị dự báo thời tiết mới nhất. Bạn có thể làm điều đó bằng cách thêm lệnh ghi lệnh curl wttr.in vào đầu file .bashrc.
Nhận điểm MLB trong Terminal
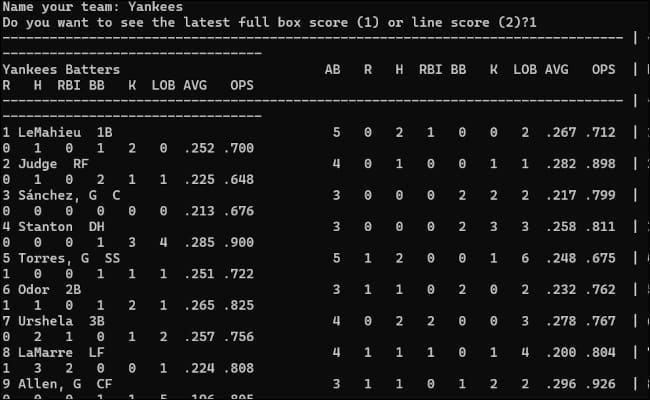
Mình liên tục mở Terminal và đôi khi không muốn vào Google để biết thông tin trận Yankees mới nhất. Thay vào đó, mình viết một tập lệnh Python đáng tin cậy để có được tất cả thông tin mình cần.
Nếu bạn đã cài đặt phiên bản Ubuntu mới nhất cho WSL thì bạn đã có Python 3, đây là những gì chúng ta cần cho việc này. Bạn có thể kiểm tra kỹ điều này bằng cách nhập python3 --version, lệnh này sẽ cho bạn biết phiên bản Python 3 mà bạn có trong hệ thống của mình.
Bây giờ, hãy bắt tay vào công việc. Điều đầu tiên bạn cần là một bộ tập lệnh trợ giúp sẽ lấy tất cả dữ liệu bóng chày mà chúng ta muốn. Nó được gọi là statsapi, một ứng dụng Python dựa trên cộng đồng sẽ cài đặt bằng PIP3. Giống như APT, PIP3 là một trình quản lý gói, nhưng chỉ dành cho các chương trình được viết bằng Python.
Đầu tiên chúng ta cần cài đặt nó bằng lệnh sudo apt install python3-pip -y. Sau khi hoàn tất, hãy thực hiện lệnh sau:
pip3 install MLB-StatsAPI
Bây giờ, chúng ta có thể lấy điểm số bóng chày dựa trên statsapi. Tập lệnh có ở kho lưu trữ GitHub (kho chỉ là nơi lưu trữ code), nơi mình có một loạt các tập lệnh có thể lấy thông tin về mùa bóng chày hiện tại.
Đầu tiên, hãy tạo một thư mục mới có tên là “bin” với lệnh mkdir bin. Lệnh mkdir có nghĩa đen là “make directory”. Sau đó, thay đổi thư mục đó bằng cd bin (“cd” có nghĩa là thay đổi thư mục). “Bin” là tên chung cho các thư mục chứa các tập lệnh và tệp thực thi (nhị phân) trong môi trường Linux, nhưng bạn có thể đặt tên thư mục theo ý mình muốn.
Bây giờ, chúng tôi sẽ tải xuống tập lệnh bằng “wget”:
wget https://raw.githubusercontent.com/ianpaul/Baseball_Scores/master/ballgame.py
Thao tác này tải xuống tập lệnh có tên ballgame.py từ kho lưu trữ. Phần mở rộng tệp “py” biểu thị rằng đây là một tập lệnh Python.
Bây giờ, tất cả những gì chúng ta phải làm là chạy tập lệnh Python của mình bằng lệnh python:
python3 ~/bin/ballgame.py
Lệnh này yêu cầu Terminal sử dụng Python 3 để chạy tập lệnh. ~ / Có nghĩa là truy cập vào thư mục chính, sau đó vào thư mục bin trong home và mở tập lệnh ballgame.py.
Sau khi bạn chạy lệnh trên, tập lệnh sẽ hỏi tên của đội mà bạn quan tâm, sau đó hỏi bạn muốn xem điểm hộp hay điểm dòng. Sau khi lựa chọn, bạn sẽ nhận được thông tin trận đấu ở định dạng thân thiện với terminal.
Hãy nhớ rằng tập lệnh này được thiết lập để cung cấp cho bạn kết quả của trận đấu đã hoàn thành. Nó sẽ không cung cấp điểm số của các trận đấu đang diễn ra.
Twitter trên Terminal
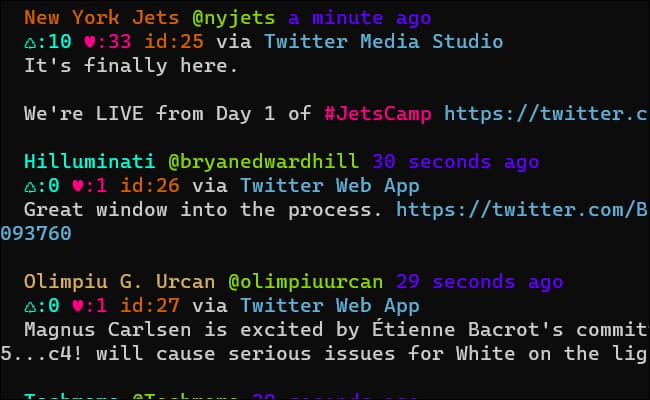
Có một số ứng dụng có thể cung cấp nguồn dữ liệu Twitter của bạn tới command line. Điều thú vị ở cách tiếp cận này là nó giảm Twitter về dạng thuần túy nhất và nó làm cho trải nghiệm trở nên đơn giản hơn một chút.
Một ứng dụng Twitter CLI thực sự tốt là Rainbow Stream, dựa trên Python và yêu cầu một số công cụ mà chúng ta đã sử dụng trong các bước trước. Đầu tiên, chúng ta cần đảm bảo rằng chúng ta có tất cả các dependencies mà Rainbow Stream yêu cầu:
sudo apt install python3-dev libjpeg libjpeg-dev libfreetype6 libfreetype6-dev zlib1g-dev
Mình sẽ không giải thích tất cả những công cụ này là gì. Nếu bạn muốn biết, bạn có thể tìm kiếm chúng trên Google. Mỗi tiện ích được phân tách bằng khoảng trắng.
Bây giờ, hãy cài đặt Rainbow Stream:
sudo pip3 install rainbowstream
Quá trình này sẽ mất vài phút khi Rainbow Stream tự cài đặt.
Bây giờ, hãy đảm bảo rằng bạn đã đăng nhập vào Twitter trong trình duyệt web của mình. Sau đó, để kích hoạt chương trình, gõ Rainbowstream vào terminal.
Tiếp theo, Rainbow Stream sẽ mở một tab trình duyệt web để bạn có thể cho phép ứng dụng truy cập tài khoản Twitter của mình. Trong một số trường hợp, quá trình này sẽ tự động xảy ra. Nếu không, chỉ cần sao chép và dán URL sau vào trình duyệt web của bạn. URL thường trông giống như sau: https://api.twitter.com/oauth/authorize?oauth_token=XXXXXXXXXXXXXX
Đánh dấu URL đó, bấm chuột phải để sao chép, rồi dán vào trình duyệt web của bạn. Twitter sẽ yêu cầu bạn cho phép Rainbow Stream cấp cho ứng dụng quyền truy cập vào tài khoản của bạn và sau đó Twitter sẽ cung cấp mã PIN gồm bảy chữ số. Nhập mã PIN đó vào terminal nơi Rainbow Stream đang đợi mã và thế là xong. Các tweet của bạn bây giờ sẽ xuất hiện trên command line sau vài phút.
Rainbow Stream khá dễ sử dụng, nhưng nó yêu cầu một vài lệnh. Gõ “t here is my tweet” và nhấn Enter trên bàn phím của bạn sẽ đăng một tweet.
Mỗi tweet của bạn sẽ có một số id, chẳng hạn như “id:8”. Nhập rt 8 sẽ đăng lại tweet đó. Nhập quote 8 cho phép bạn trích dẫn tweet đó cùng một tweet khác và thêm bình luận của riêng bạn. Có rất nhiều lệnh khác mà bạn có thể đọc trong tài liệu Rainbow Stream.
Như với nhiều chương trình command line khác, bạn cũng có thể nhập h bất kỳ lúc nào để nhận trợ giúp trong ứng dụng.
Nếu bạn thấy rằng các ký tự Unicode không hiển thị chính xác, thì giải pháp dễ nhất là cài đặt Windows Terminal từ Windows Store.
Sử dụng command line sẽ mất nhiều công sức hơn một chút so với cài đặt một chương trình thông thường, nhưng nó cũng có thể là một công cụ rất mạnh mẽ, hữu ích và thú vị để bạn sử dụng.
Câu hỏi thường gặp
Tôi có cần cài đặt phần mềm bổ sung nào để sử dụng các công cụ trong bài viết không?
Tùy thuộc vào công cụ. Để xem thời tiết, bạn cần `curl` (thường đã được cài đặt sẵn, nếu không thì dùng lệnh `sudo apt install curl`). Để xem điểm số MLB, bạn cần `python3`, `python3-pip`, và `MLB-StatsAPI` (cài đặt bằng các lệnh trong bài). Để sử dụng Rainbow Stream cho Twitter, bạn cần một số thư viện Python, được liệt kê trong bài viết.
Tôi có thể sử dụng các công cụ này trên các bản phân phối Linux khác ngoài Ubuntu không?
Có thể, nhưng bạn có thể cần điều chỉnh các lệnh cho phù hợp với bản phân phối của mình. Bài viết này tập trung vào Ubuntu chạy trên WSL.
Nếu tôi gặp lỗi khi chạy các lệnh, tôi nên làm gì?
Hãy kiểm tra xem bạn đã cài đặt tất cả các phần mềm cần thiết chưa và xem lại các lệnh một cách cẩn thận. Đảm bảo bạn đang chạy các lệnh với quyền quản trị viên (sử dụng `sudo` khi cần thiết). Nếu vẫn gặp lỗi, hãy tìm kiếm trên mạng với thông báo lỗi cụ thể để tìm giải pháp.