Bài này này sẽ hướng dẫn các bạn cách phân tích nhanh trong Excel.
| Tham gia kênh Telegram của AnonyViet 👉 Link 👈 |
Phân tích nhanh
Sử dụng công cụ Phân tích nhanh trong Excel để phân tích nhanh dữ liệu của bạn. Nhanh chóng tính tổng, nhanh chóng chèn bảng,vv.
Tổng số
Thay vì hiển thị một hàng tổng ở cuối bảng Excel, hãy sử dụng công cụ Phân tích nhanh để nhanh chóng tính tổng.
1. Chọn phạm vị và nhấp vào nút Phân tích Nhanh.
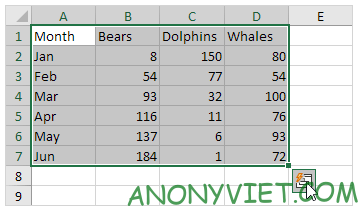
2. Ví dụ: nhấp vào Totals và nhấp vào Sum để tính tổng các số trong mỗi cột.
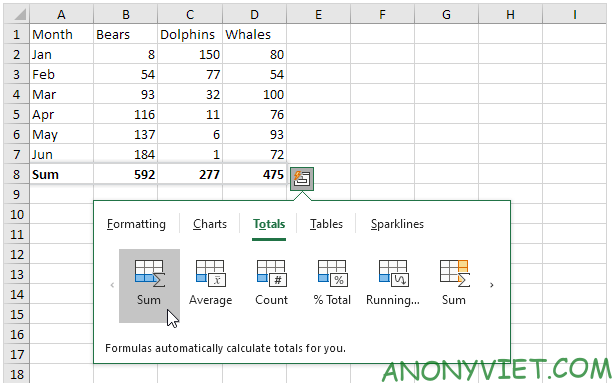
Kết quả
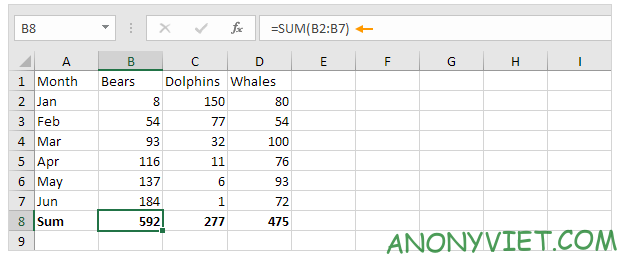
3. Chọn phạm vi A1: D7 và thêm một cột Totals -> running .
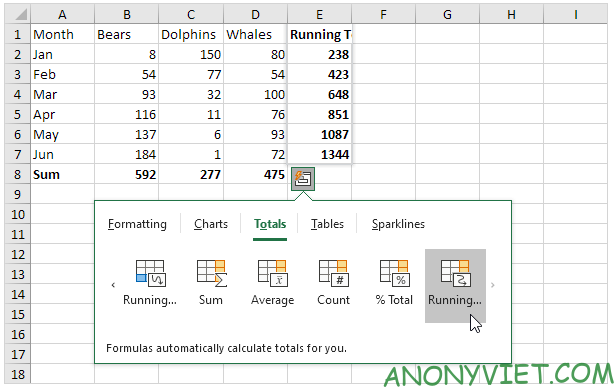
Lưu ý: tổng số hàng có màu xanh lam và tổng số cột có màu vàng cam.
Bảng
Sử dụng bảng trong Excel để sắp xếp, lọc và tóm tắt dữ liệu. Bảng pivot trong Excel cho phép bạn trích xuất từ một tập dữ liệu lớn, chi tiết.
1. Chọn phạm vi và nhấp vào nút Phân tích Nhanh.
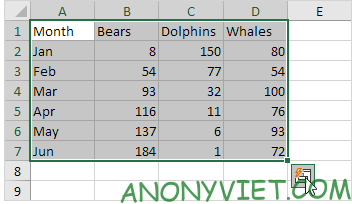
2.Để nhanh chóng chèn một bảng, hãy nhấp vào Tables và nhấp vào Table.
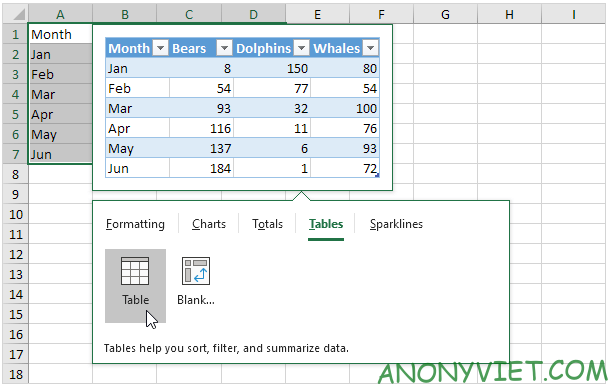
3. Dowload file: Link và mở sheet thứ hai
4. Nhấn vào một ô trong bảng dữ liệu.
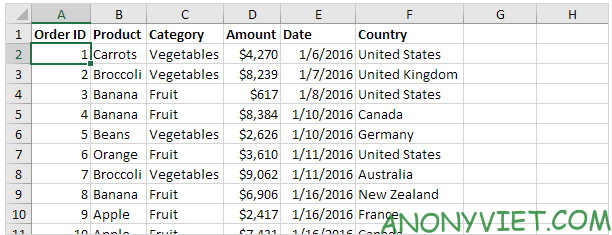
5. Nhấn CTRL + q. Phím tắt này chọn toàn bộ dữ liệu và mở công cụ Quick Analysis.
6. Để nhanh chóng chèn bảng pivot, hãy nhấp vào Tables và nhấp vào một trong những cái bên dưới
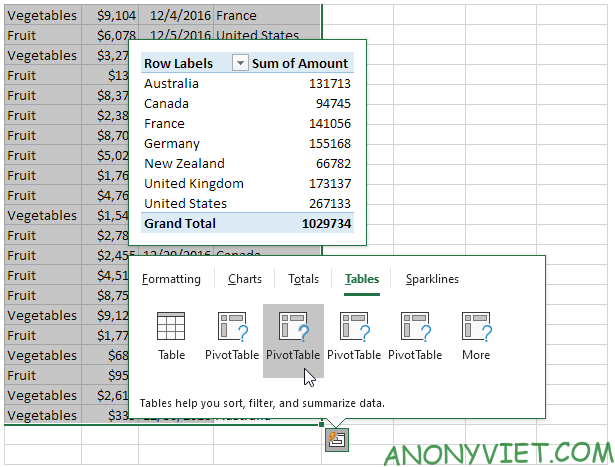
Định Dạng
1. Chọn phạm vi và nhấp vào nút Phân tích Nhanh.
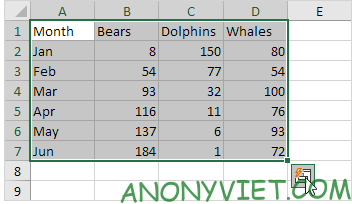
2. Thêm thanh dữ liệu, hãy nhấp vào Data Bars.
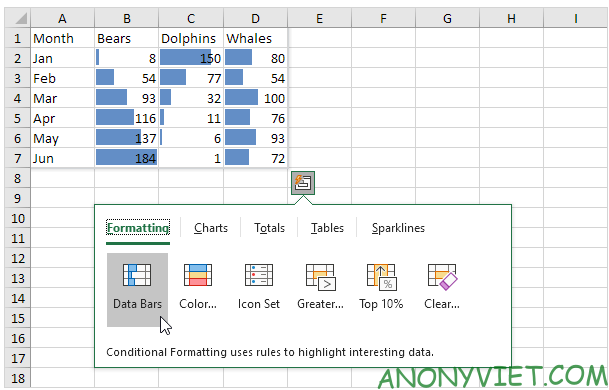
3. Để them màu bạn hãy nhấn vào Color Scale
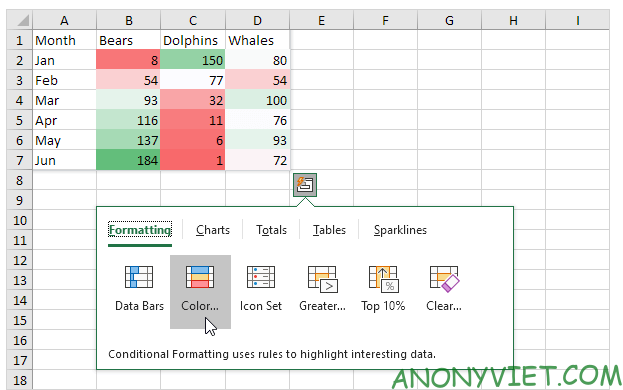
4. Dể thêm icon nhấn vào Icon set
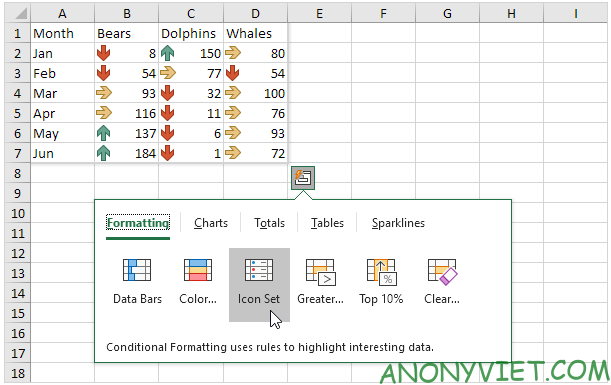
5. Để đánh dấu các ô lớn hơn một giá trị, hãy nhấp vào Greater Than..
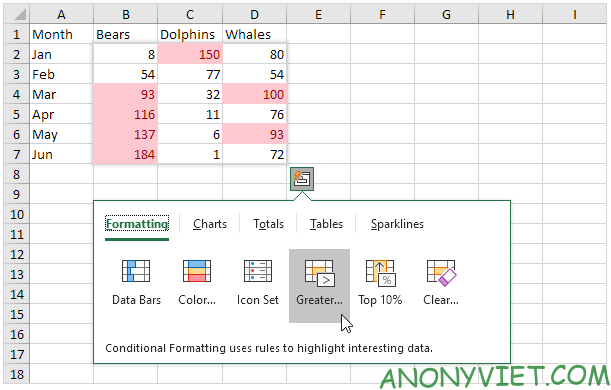
6. Nhập giá trị 100 và chọn kiểu định dạng.
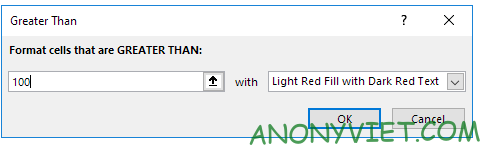
7 Nhấn OK
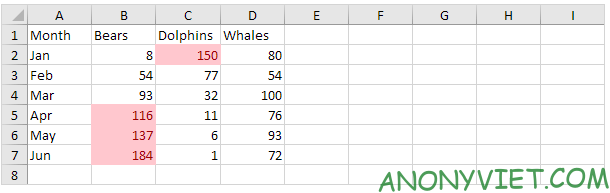
Biểu đồ
Bạn có thể sử dụng công cụ Phân tích nhanh để tạo nhanh biểu đồ.
1. Chọn phạm vi và nhấp vào nút Phân tích Nhanh.
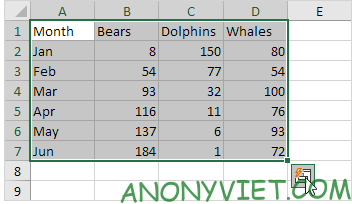
2. Nhấp vào Charts và nhấn vào Clustered Column để tạo cột
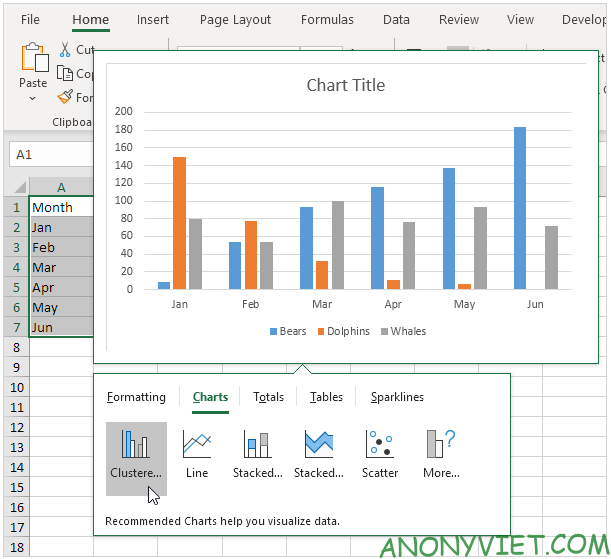
Đường gấp khúc
1. Tải file : Link và mở sheet thứ 3
2. Chọn phạm vi A1: F4 và nhấp vào nút Phân tích nhanh.
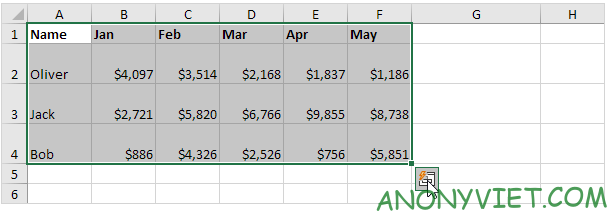
3. nhấp vào Sparklines và nhấp vào Line để thêm các đường gấp khúc.
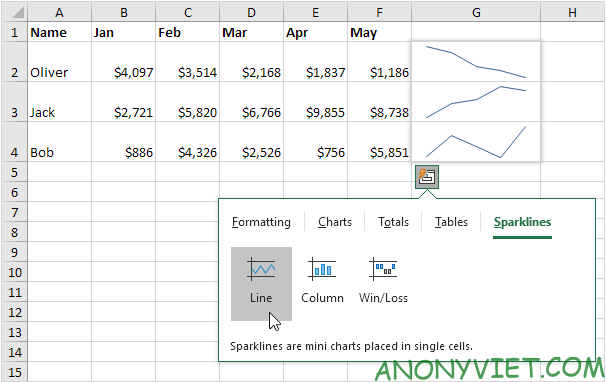
Kết quả:
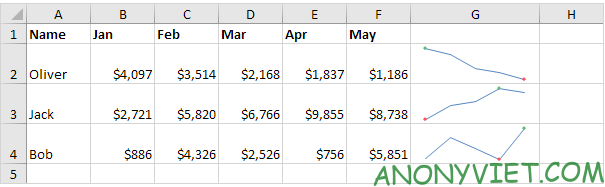
Ngoài ra, bạn cũng có thể xem nhiều bài excel khác tại đây.
Câu hỏi thường gặp
Làm thế nào để nhanh chóng tính tổng dữ liệu trong Excel bằng Phân tích nhanh?
Chọn phạm vi dữ liệu, nhấp vào nút Phân tích nhanh, chọn “Totals” rồi chọn “Sum”. Excel sẽ tự động tính tổng cho từng cột.
Tôi có thể tạo bảng hoặc bảng Pivot nhanh chóng như thế nào bằng Phân tích nhanh?
Chọn phạm vi dữ liệu, nhấp vào nút Phân tích nhanh, chọn “Tables” và chọn “Table” để tạo bảng hoặc chọn một tùy chọn bảng Pivot phù hợp.
Phân tích nhanh hỗ trợ những kiểu định dạng dữ liệu nào?
Phân tích nhanh cho phép bạn thêm thanh dữ liệu, thang màu, biểu tượng, và định dạng có điều kiện (như đánh dấu ô lớn hơn một giá trị cụ thể) vào dữ liệu của bạn.












