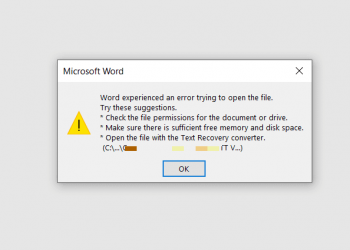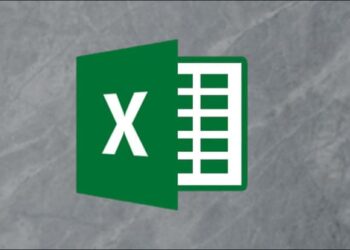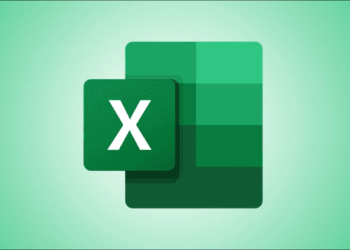Bạn có thể khóa các ô trong Excel nếu bạn muốn bảo vệ ô không bị chỉnh sửa.
| Tham gia kênh Telegram của AnonyViet 👉 Link 👈 |
Cách khóa tất cả các ô trong Excel
Theo mặc định, tất cả các ô đều bị khóa. Tuy nhiên, khóa ô không có tác dụng cho đến khi bạn bảo vệ trang tính.
1. Chọn tất cả các ô.

2. Bấm chuột phải, sau đó bấm Format Cells (hoặc nhấn CTRL + 1).
3. Trên tab Protection, bạn có thể xác minh rằng tất cả các ô đều bị khóa theo mặc định.
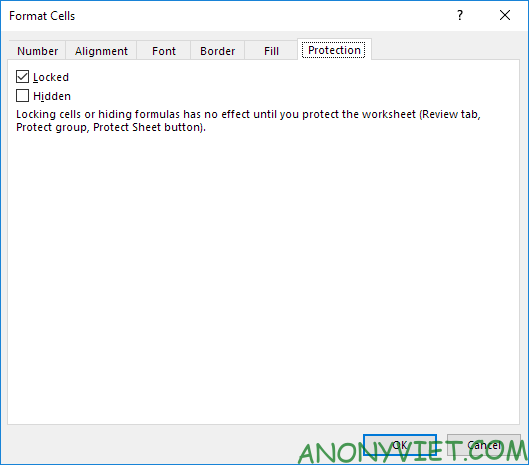
4. Nhấp vào OK hoặc Cancel.
Khóa các ô cụ thể
1. Chọn tất cả các ô.

2. Bấm chuột phải, sau đó bấm Format Cells (hoặc nhấn CTRL + 1).
3. Trên tab Protection, bỏ chọn Locked và nhấn OK.
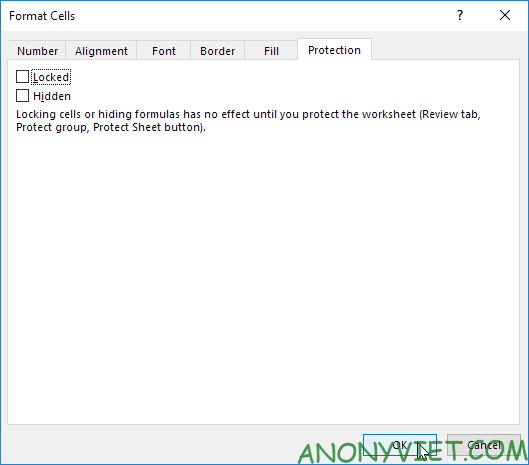
4. Ví dụ: chọn ô A1 và ô A2.

5. Bấm chuột phải, sau đó bấm Format Cells (hoặc nhấn CTRL + 1).
6. Trên tab Protection, chọn Locked và bấm OK.
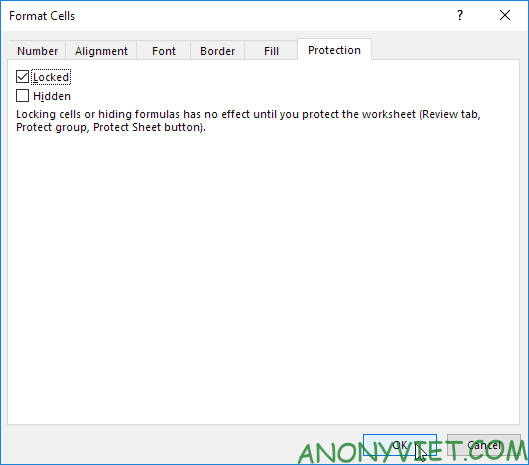
Một lần nữa, khóa ô không có tác dụng cho đến khi bạn bảo vệ trang tính.
7. Bảo vệ trang tính.
Ô A1 và ô A2 hiện đã bị khóa. Để chỉnh sửa các ô này, bạn phải bỏ bảo vệ trang tính.
Khóa các ô công thức
1. Chọn tất cả các ô.
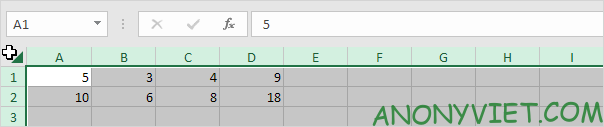
2. Bấm chuột phải, sau đó bấm Format Cells (hoặc nhấn CTRL + 1).
3. Trên tab Protection, bỏ chọn Locked và bấm OK.
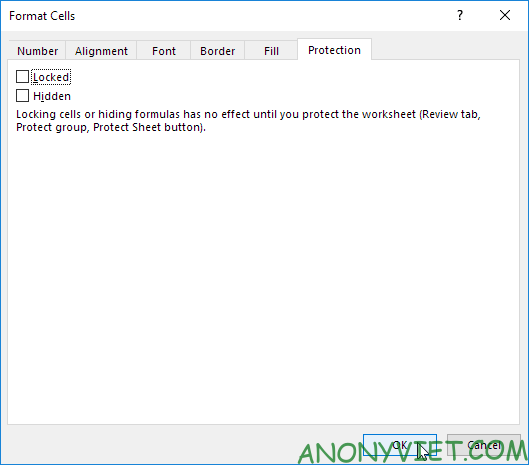
4. Trên tab Home, trong nhóm Editing, hãy bấm Find & Select.
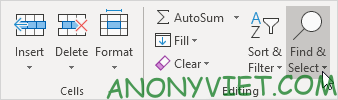
5. Nhấp vào Go To Special.
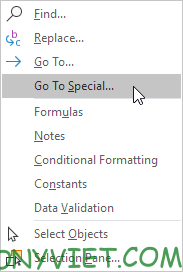
6. Chọn Formulas và nhấp vào OK.
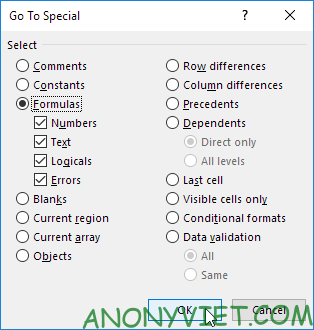
Excel sẽ chọn tất cả các ô công thức.
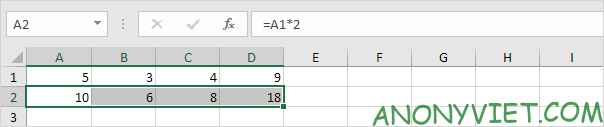
7. Nhấn CTRL + 1.
8. Trên tab Protection, chọn Locked và nhấp vào OK.
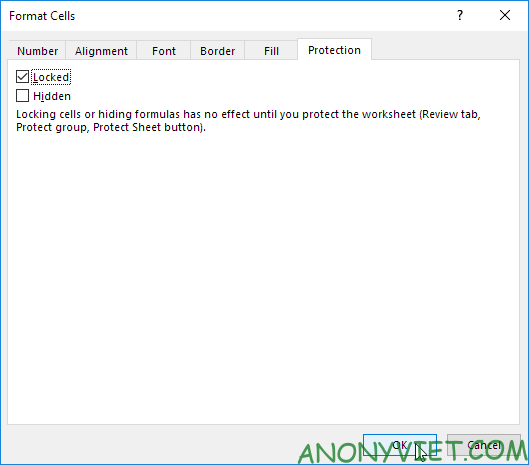
Lưu ý: nếu bạn cũng chọn Hidden, người dùng sẽ không thể thấy công thức trong thanh công thức khi họ chọn ô A2, B2, C2 hoặc D2.
9. Bảo vệ trang tính.
Ngoài ra, bạn cũng có thể xem nhiều bài excel khác tại đây.
Câu hỏi thường gặp
Tôi có thể khóa tất cả các ô trong Excel không?
Có, bạn có thể. Theo mặc định, tất cả các ô đều bị khóa. Tuy nhiên, bạn cần bảo vệ trang tính để khóa ô có hiệu lực.
Làm thế nào để khóa chỉ một số ô cụ thể?
Đầu tiên, bỏ khóa tất cả các ô. Sau đó, chọn các ô cụ thể bạn muốn khóa, mở hộp thoại Format Cells (CTRL+1), chọn tab Protection và đánh dấu vào ô “Locked”. Cuối cùng, bảo vệ trang tính.
Làm thế nào để khóa các ô chứa công thức?
Bỏ khóa tất cả ô, sau đó sử dụng tính năng “Go To Special” để chọn tất cả ô chứa công thức. Mở hộp thoại Format Cells, chọn tab Protection và đánh dấu vào ô “Locked”. Cuối cùng, bảo vệ trang tính.