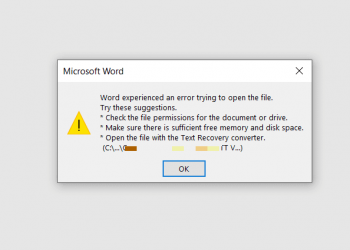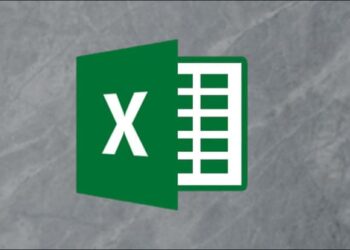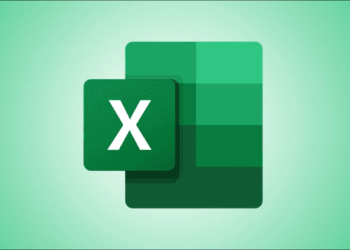Thanh trạng thái (status bar) trong Excel có thể khá hữu ích. Theo mặc định, thanh trạng thái ở cuối cửa sổ hiển thị giá trị trung bình, số lượng và tổng các ô đã chọn.
| Tham gia kênh Telegram của AnonyViet 👉 Link 👈 |

Cách sử dụng Status Bar trong Excel
Chọn từ ô A1 đến ô A3.

Nhìn ở dưới màn hình, bạn sẽ thấy thanh trạng thái ở kế bên average, count và sum.

Để thay đổi chế độ xem của workbook, hãy sử dụng 3 phím tắt dưới đây trên thanh trạng thái.

Sử dụng thanh zoom trên thanh trạng thái để phóng to hoặc thu nhỏ nhanh đến một tỷ lệ bạn muốn.
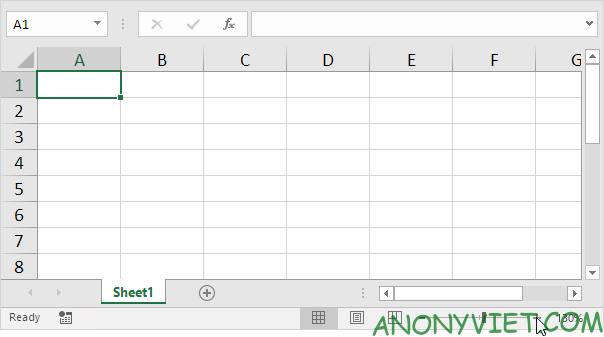
Tùy chỉnh Status Bar
Nhiều tùy chọn thanh trạng thái được chọn theo mặc định. Bạn có thể nhấp chuột phải vào thanh trạng thái để kích hoạt thêm nhiều tùy chọn khác nữa.
Đầu tiên, chuột phải vào status bar.
Trong ví dụ này, mình sẽ chọn Caps Lock.

Lưu ý: Thao tác này không bật Caps Lock (xem hình trên, Caps Lock vẫn đang tắt). Excel sẽ hiển thị trạng thái Caps Lock trên thanh trạng thái.
Giờ hãy nhấn phím Caps Lock từ bàn phím.
Excel sẽ hiển thị chữ Caps Lock trên thanh trạng thái.

Chuột phải vào thanh trạng thái. Tiếp theo, mình sẽ chọn Minimum.
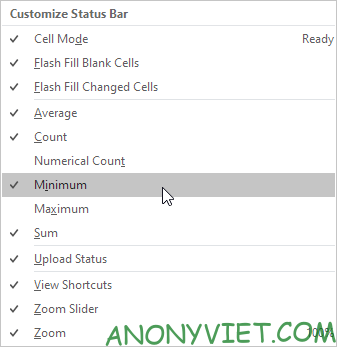
Chọn vùng A1:A3.

Giờ bạn sẽ thấy giá trị thấp nhất của vùng mà bạn chọn (Min).

Bí mật thú vị của Status Bar
Đây là một bí mật nhỏ của thanh trạng thái: Excel sử dụng thanh trạng thái trong nhiều trường hợp khác nhau. Nếu bạn không thích như vậy, thì có thể ẩn thanh trạng thái.
Trong ví dụ này, mình sẽ lọc bảng.
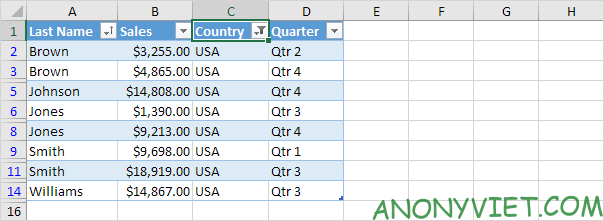
Excel sử dụng thanh trạng thái để hiển thị số lượng ô có thể nhìn thấy trong bảng.

Di chuột qua ô có một hoặc nhiều nhận xét.
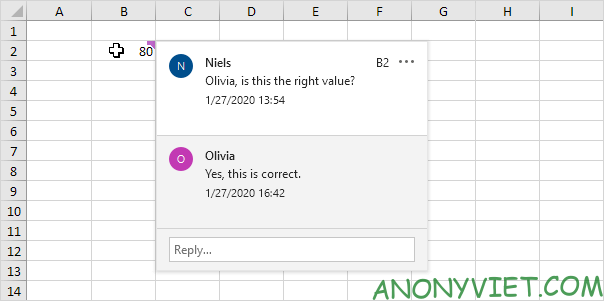
Excel sử dụng thanh trạng thái để hiển thị tên của tác giả.

Nếu bạn sử dụng Excel 2016, hãy nhấn phím tắt CTRL + SHIFT + F1 để ẩn ribbon và thanh trạng thái.
Để chỉ ẩn thanh trạng thái, hãy thêm dòng code sau vào Workbook Open Event:
Application.DisplayStatusBar = False
Sử dụng thuộc tính StatusBar trong Excel VBA để hiển thị thông báo trên thanh trạng thái.
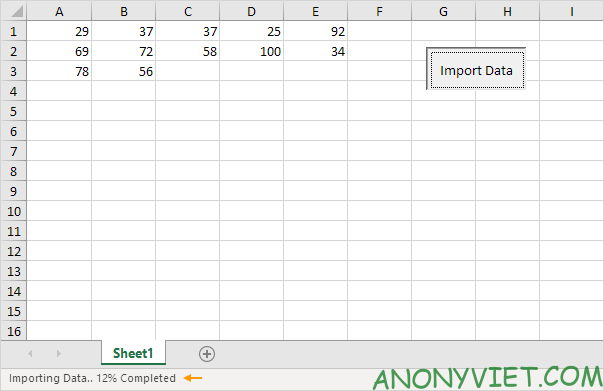
Ngoài ra, bạn cũng có thể xem nhiều bài excel khác tại đây.
Câu hỏi thường gặp
Làm thế nào để xem giá trị trung bình, tổng và số lượng ô đã chọn trên thanh trạng thái?
Chỉ cần chọn các ô bạn muốn xem thông tin. Thanh trạng thái ở cuối cửa sổ Excel sẽ tự động hiển thị giá trị trung bình (Average), tổng (Sum) và số lượng (Count) của các ô đã chọn.
Tôi có thể tùy chỉnh thông tin hiển thị trên thanh trạng thái không?
Có thể! Nhấp chuột phải vào thanh trạng thái và chọn các tùy chọn bạn muốn hiển thị, ví dụ như giá trị tối thiểu (Minimum), trạng thái Caps Lock, v.v.
Làm sao để ẩn thanh trạng thái trong Excel?
Bạn có thể dùng phím tắt Ctrl + Shift + F1 (trong Excel 2016 trở lên) hoặc sử dụng mã VBA Application.DisplayStatusBar = False trong sự kiện Workbook Open để ẩn thanh trạng thái.